mac装win7方法一:使用苹果工具BootCamp助理安装windows
1、打开苹果笔记本,进入Mac系统,点击【前往】-【实用工具】
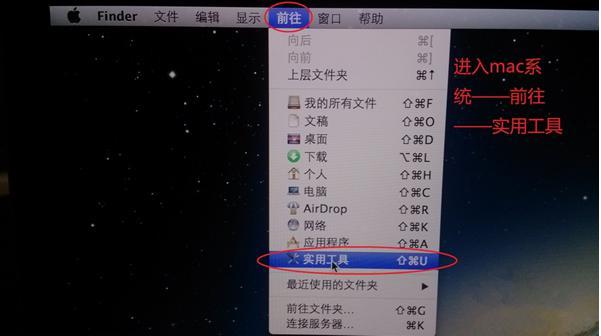
2、在弹出的实用工具框中找到【BootCamp助理】双击打开
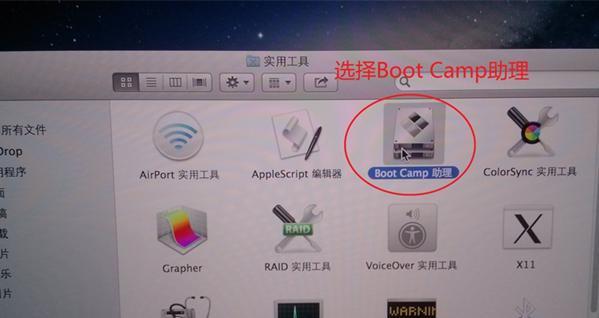
3、选中第二项下载驱动,选中第三项安装Windows7,点击确定

4、设置分区大小,建议Windows7为Mac的两倍
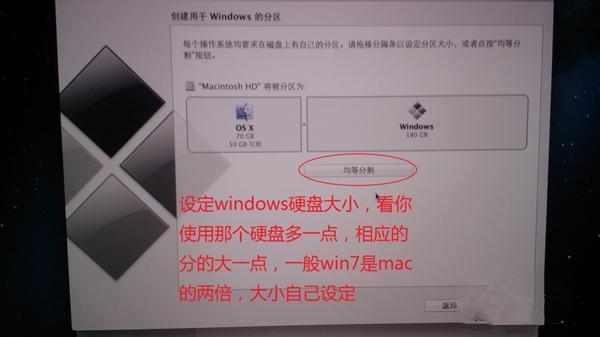
5、这一步按任意键都可以进入安装
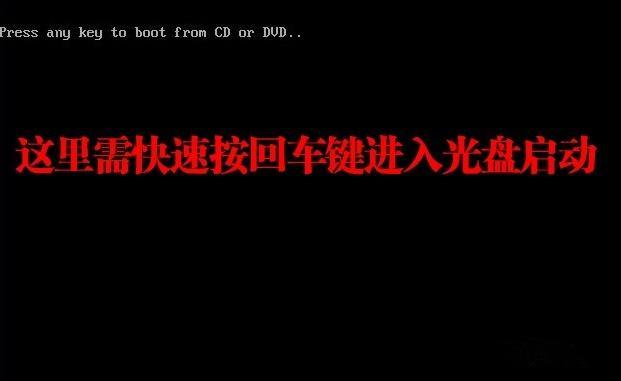
6、选择“自定义”
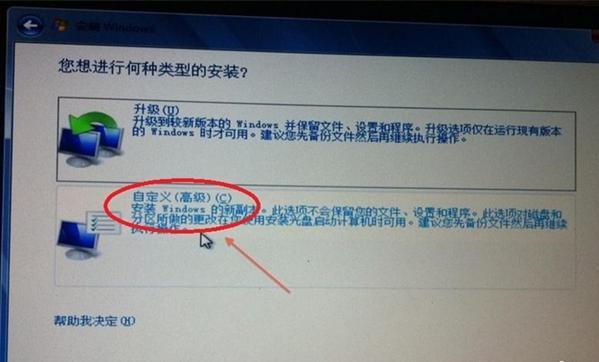
7、在弹出的页面种选择磁盘分区BPPTCAMP,点击【格式化】
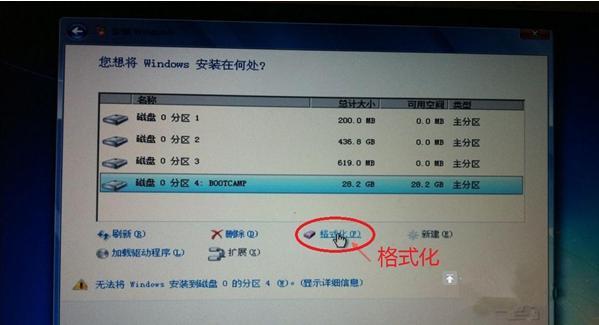
8、等到安装完成即可
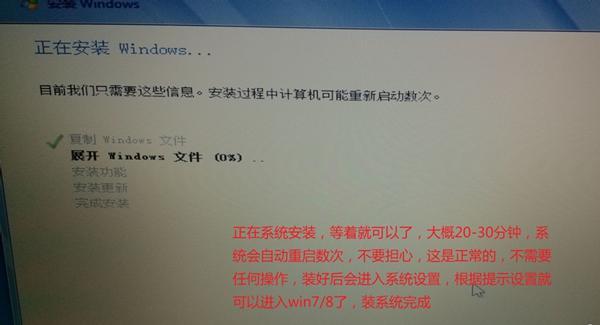
9、安装到第3步时下载的驱动,电脑就能正常使用了
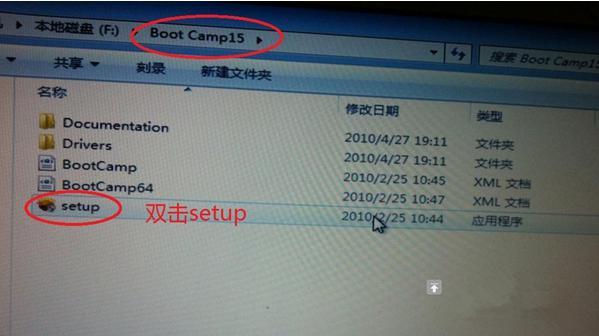
mac装win7方法二:使用云骑士U盘重装系统
准备工具:
1、下载云骑士装机大师
2、一个8G的空内存
1、使用云骑士制作U盘启动盘(具体操作方法可在官网查看查看),重启苹果电脑进入启动项,用键盘上的箭头移动选择U盘作为启动项,按Enter进入即可,
注:由于苹果笔记本没有BIOS,因此开机时需长按optin键直到出现启动项选择。
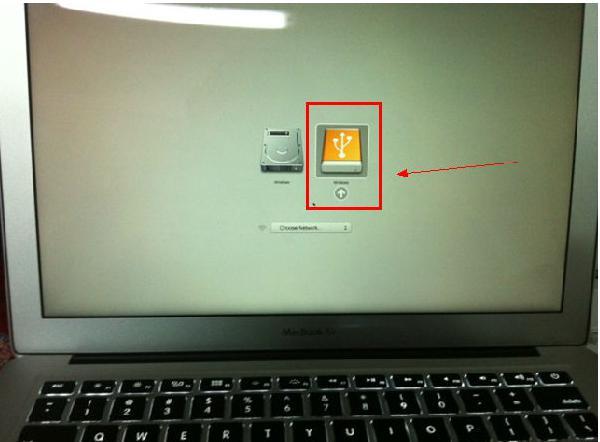
2、这时会进入云骑士主菜单界面,选择【02Windows8PE(新机型)】
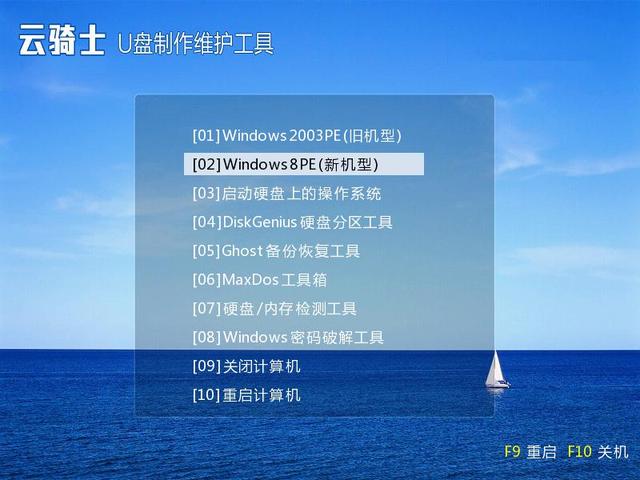
3、进入云骑士PE系统后,双击打开桌面上的【分区大师】,接下来我们将对硬盘的所以分区进行格式
注:在操作前一定要先备份好电脑上的重要资料,以免丢失
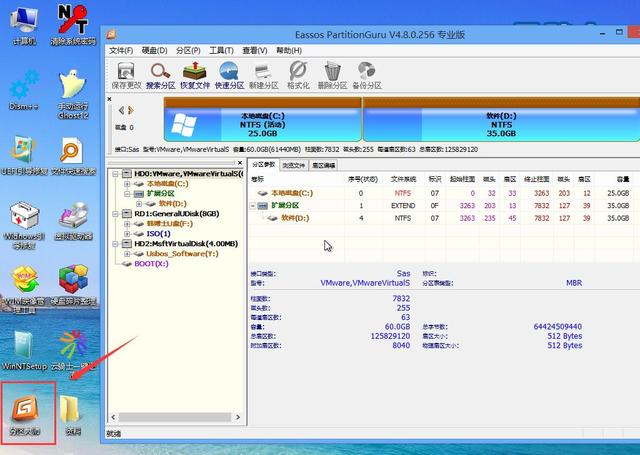
4、点击快速分区,在分区表类型中点击MBR模式,分区数量根据自己喜欢就好,在对齐分区到此扇区的正数目 选择4096扇区即可。
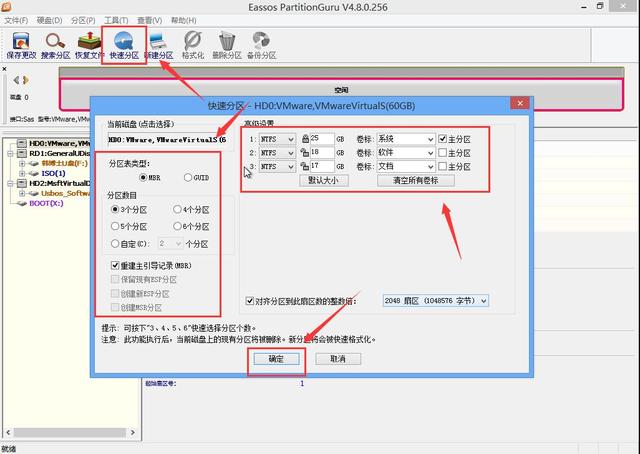
5、分区成功
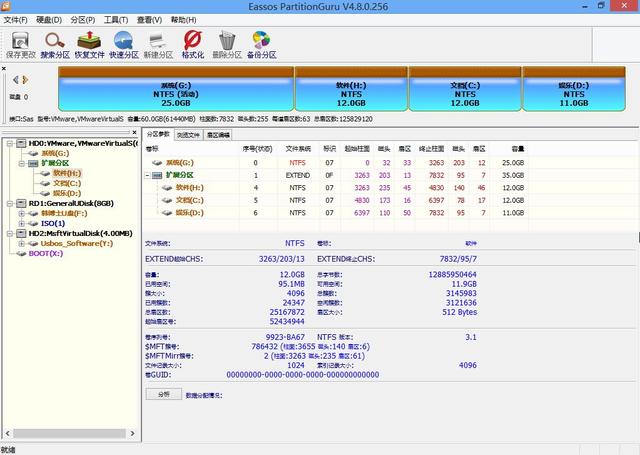
6、关闭分区大师后,双击打开桌面上的【云骑士一键还原】
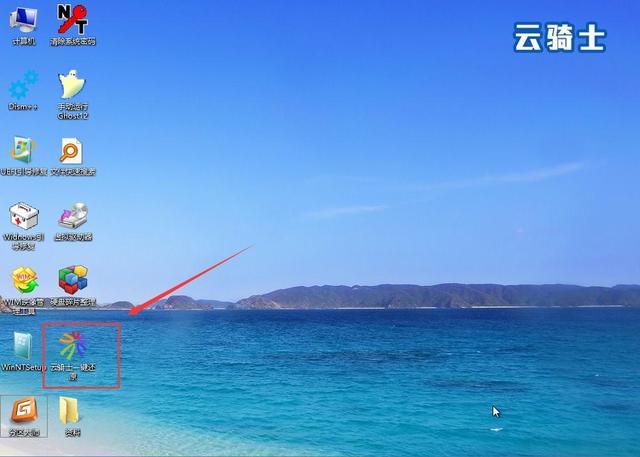
7、点击【浏览】,找到Win7镜像文件
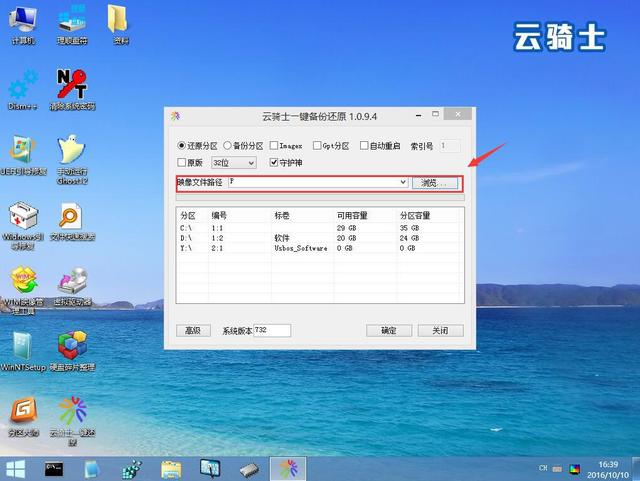
8、最后点击【确定】
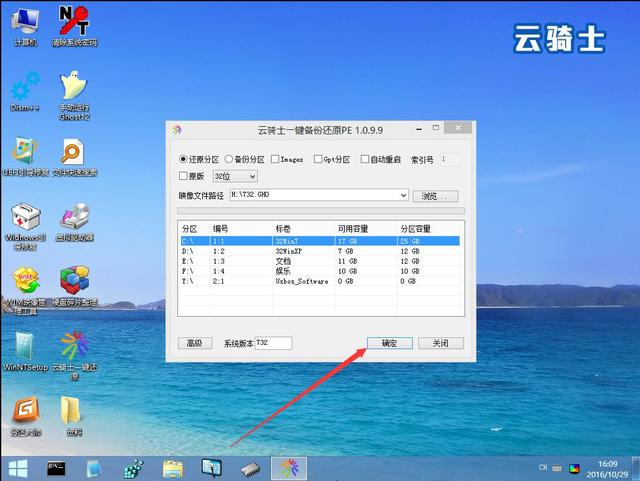
9、耐心等待系统重装即可
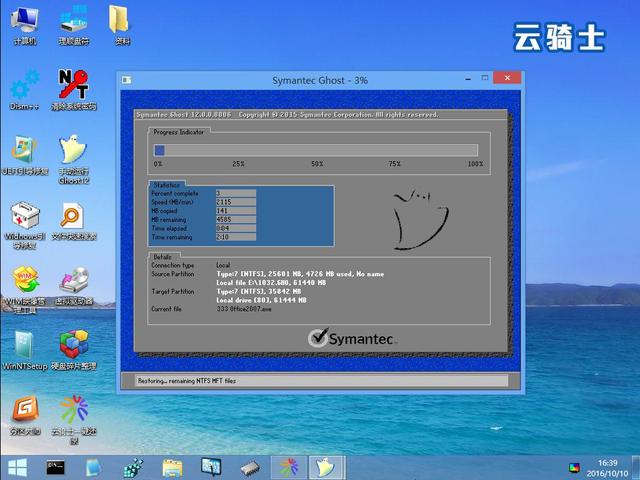
10、安装完成
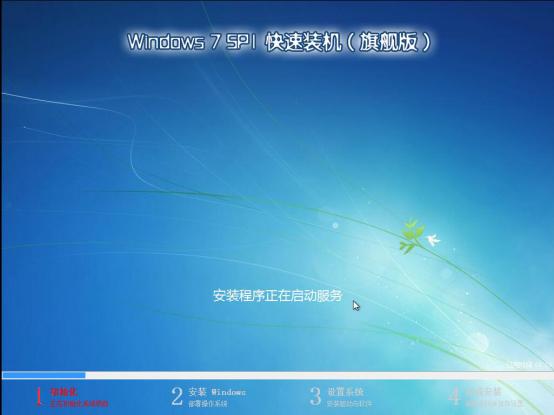
点击阅读全文

78.89M
下载
Macsome Spotify Downloader(音乐转换下载)
77.4MM
下载
326.4MM
下载