方法一:
右键点击“我的电脑”, 然后点击“属性”
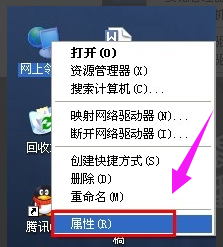
右键点击“本地连接”, 然后点击“修复”选项
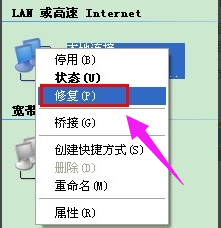
等待修复完成 , 一般修复之后就可以解决本地连接受限制或无连接的问题

方法二:
打开网上邻居!!然后右键点击本地连接, 然后点击“停用”按钮!
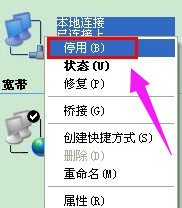
停用之后在右键点击“本地连接”!然后在点击“启用按钮”
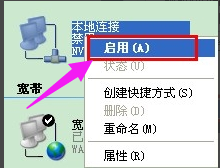
方法三:
进入网上邻居,然后右键点击“本地连接”,然后选择属性
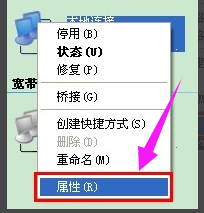
选择“Internet 协议”, 然后点击“属性按钮”
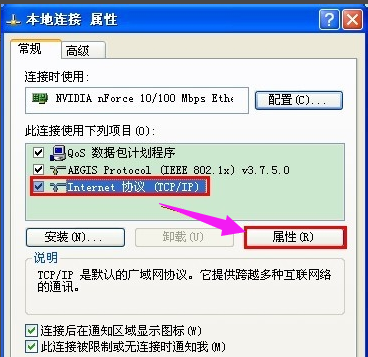
选择自动获取IP地址, 然后点击确定。 然后重启电脑
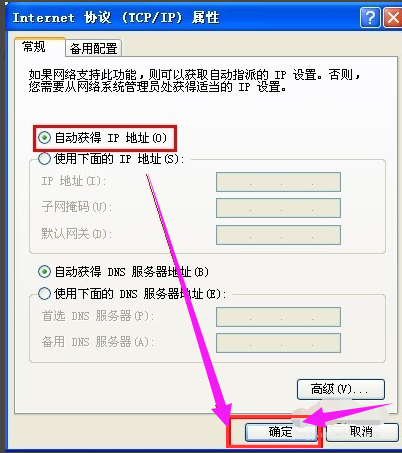
方法四:
先记清楚电脑的DNS
进入网上邻居, 双击本地连接!然后切换到支持。 然后点击“详细信息”按钮!!
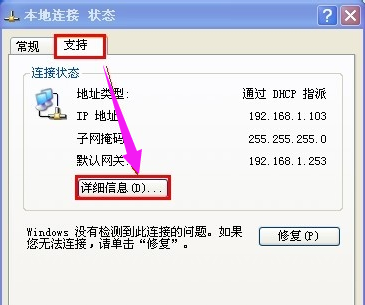
可以看到DNS地址,记住DNS和默认网关的地址。
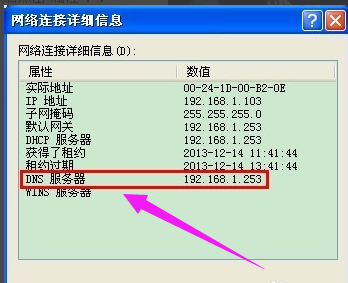
点击“开始”,然后点击“运行”,然后输入CMD。 然后确认,
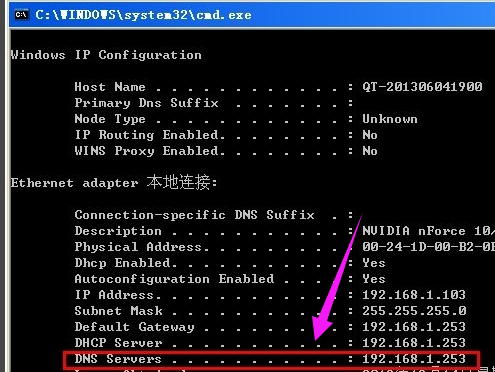
进入到IP设置页面, 这里DNS 和 默认网关输入电脑刚刚查询的。 要改变的地方就是IP地址,IP地址修改为:192.168.1.*** , 其中我标记的*** 输入1-255的数字! 前面的不变。 输入之后点击确定
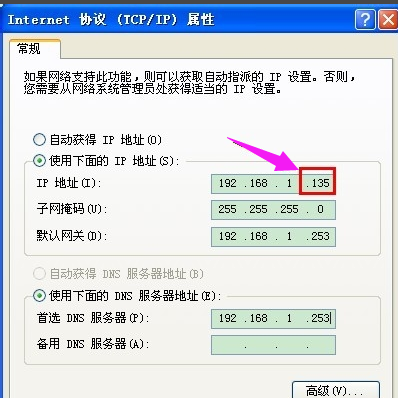
点击阅读全文