一、系统失败导致
1、在桌面上“我的电脑”鼠标右键,弹出的快捷菜单单击“属性”命令
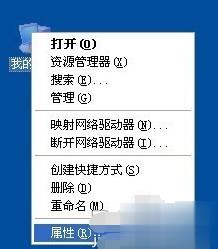
2、打开“系统属性”窗口,切换到“高级”选项卡,单击启动和故障恢复的“设置”按钮
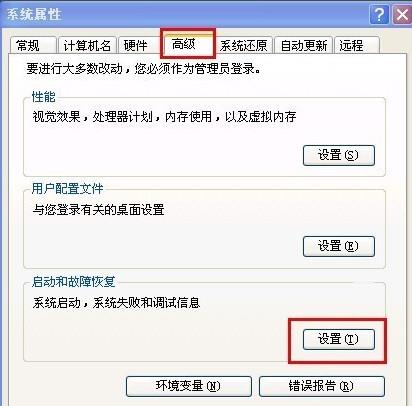
3、在系统失败选项下将“自动重新启动”的复选框去掉,然后一路单击“确定”按钮使设置生效。
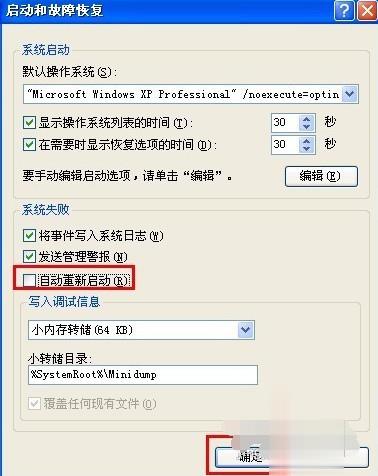
二、USB设备问题
1、如今市面上的USB设备各式各样,有时USB设备出现故障也会导致电脑自动重启的现象,这时我们应立即拔掉USB的接口以免再次发生此类状况

三、启用高级电源支持
1、单击“开始”菜单,单击“运行”命令,在打开框中输入“regedit”命令,单击“确定”按钮
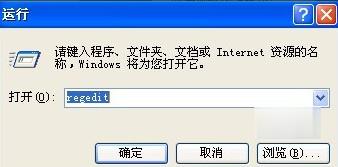
2、打开“注册表编辑器”窗口,在注册表树中(左侧窗口)依次展开以下分支
HKEY_LOCAL_MACHINE\SOFTWARE\Microsoft\Windows NT\CurrentVersion\Winlogon

3、在右边窗口找到并双击打开数值名称“PowerdownAfterShutdown”的字符串键值,将数值数据修改为“1”,设置完成户单击“确定”按钮即可生效
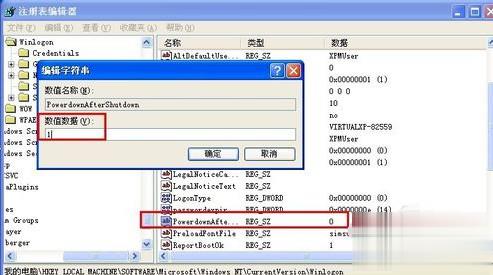
四、网卡电源设置
1、右击桌面上“我的电脑”图标,弹出的快捷菜单单击“管理”命令

2、打开“计算机管理”窗口,在左侧的控制台树单击系统工具下的“设备管理器”项,然后在右边窗口展开“网络适配器”,出来的项目双击打开网卡

电脑总是自动重启图-9
3、切换到“电源管理”选项卡,确保“允许计算机关闭这个设备以节约电源”复选框的勾是打上的,“允许这台设备使计算机脱离待机状态”复选框是未勾选的,操作完成后单击“确定”按钮

五、软件/驱动程序不兼容
1、如果是软件或驱动程序不兼容导致电脑自动重启,那么就需要进一步的排查,进行这项故障诊断工作必须具备一定的计算机基础知识,并且还需要主人回忆最近对系统做了哪些更改,并且最近新增了哪些软件或驱动程序
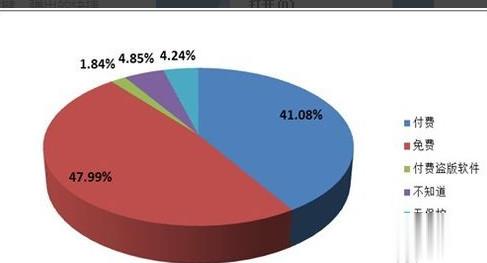
六、利用事件查看器来查看自动重启故障的错误日志
1、发生自动重启故障后,进入操作系统,右击桌面上“我的电脑”,弹出的快捷菜单单击“管理”命令
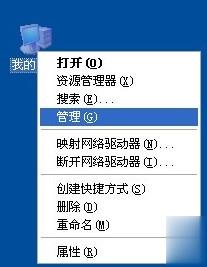
2、打开“计算机管理”,在控制台树窗口单击系统工具下的“事件查看器”——“系统”,这时我们会看到类型为“错误”的事件,打开来看看有没有记录关键的消息
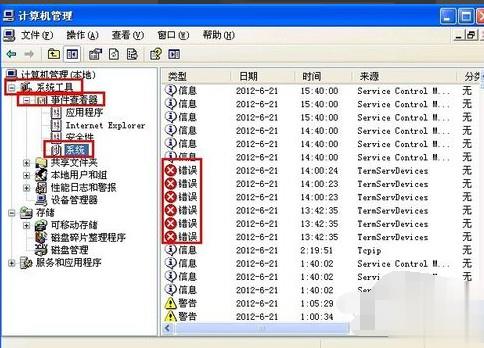
七、病毒/木马
病毒/木马能促使计算机系统发生很多奇奇怪怪的故障问题,当然电脑无缘无故自动重启也不例外,对此本人推荐使用微软杀毒软件(Microsoft Security Essential)进行查杀,毕竟系统是人家出的,还有谁能比他了解系统的安全漏洞?
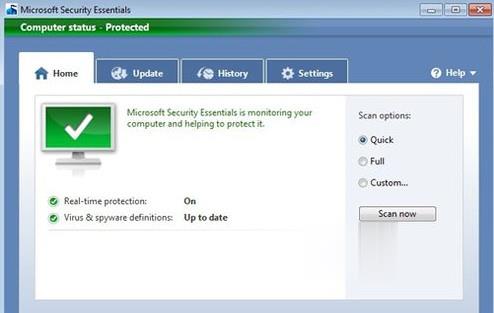
以上就是电脑自动重启的原因以及解决方法啦,希望能帮助到你
点击阅读全文