戴尔笔记本电脑蓝屏怎么办?电脑出现蓝屏几乎是每一个使用电脑的小伙伴都会遇到的问题。首先我们要知道电脑蓝屏一般由两种情况引起:硬件问题或软件问题。软件问题可能是病毒、驱动,软件兼容性、系统漏洞、恶意程序等导致,硬件问题就可能是内存、硬盘、主板等出了问题,如果我们能排除硬件问题的话,选择对系统进行重装是一个不错的蓝屏解决方案。下面以云骑士装win7系统为例,教大家如何重装系统。
重装准备:
1.容量8g以上的u盘一个,使用u盘前需要先将u盘内的文件清空或者全部转移。
2.搜索云骑士官网,将云骑士一键重装系统下载到可以运行的电脑内。
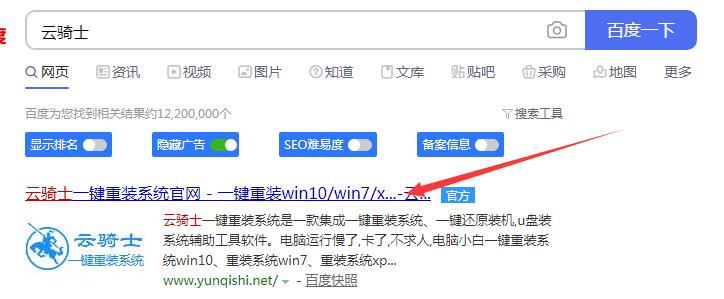
步骤一、制作u盘启动盘
1.下载好云骑士装机大师以后,在软件位置双击打开云骑士软件,U盘插入电脑并点击右上角的启动U盘按钮。
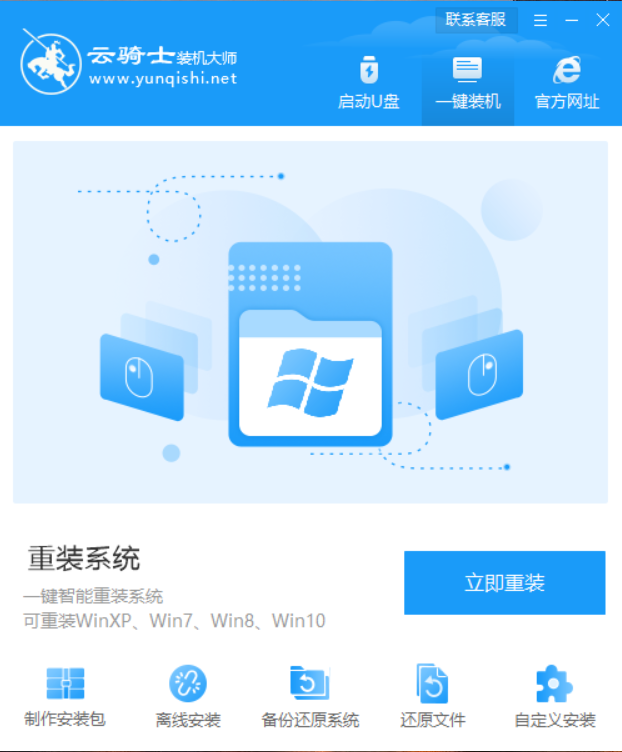
2. 在U盘模式,系统会自动检测U盘型号,点击制作U盘启动盘。
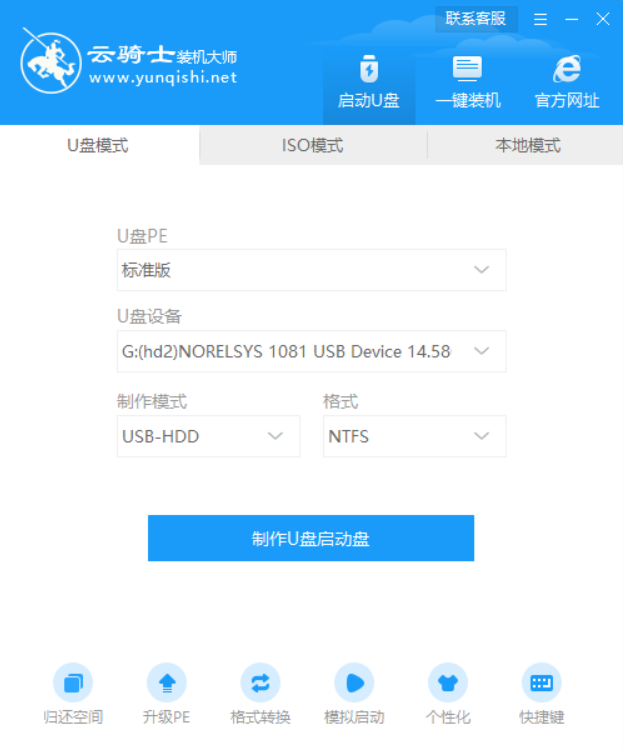
3.这里Windows xp/win7/win8/win10系统的各个版本都可以选择,这里选择win7系统,点击开始制作。
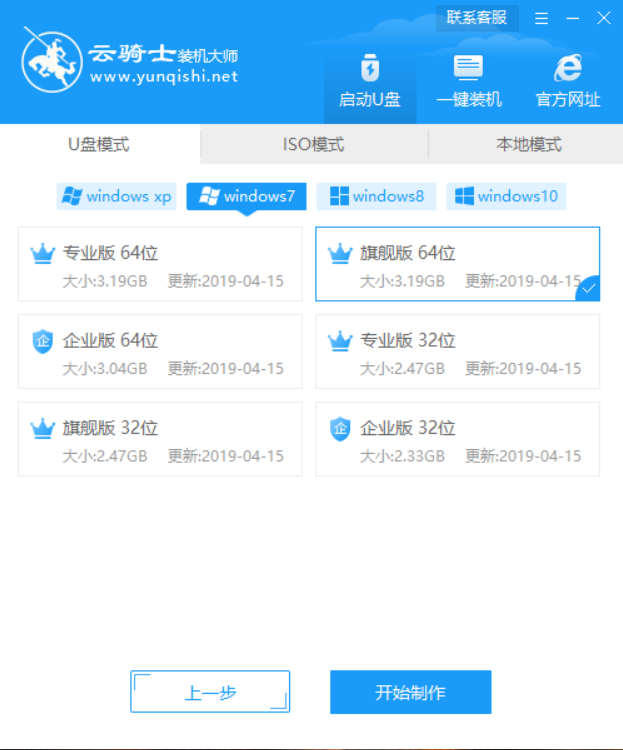
4. 接下来会弹出提示框,点击确定。
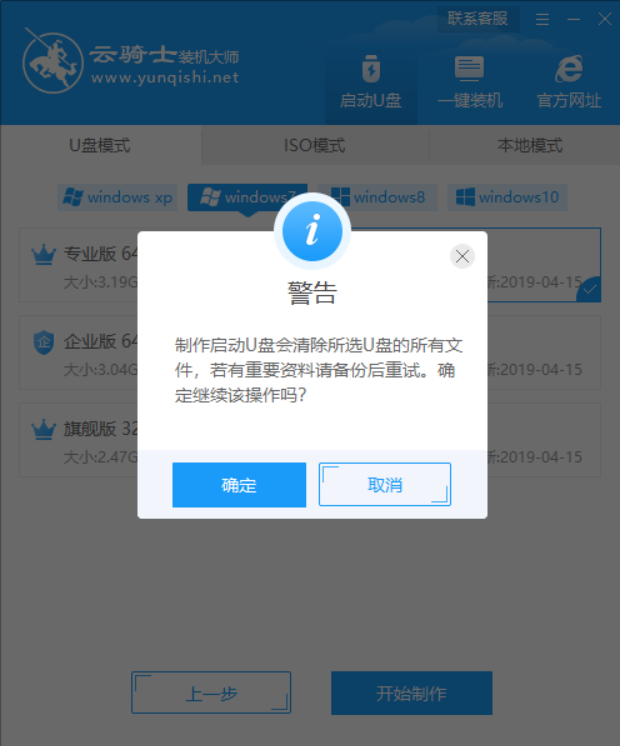
5.接着下载U盘PE系统和镜像文件,因为文件比较大需要的时间比较长,使用请耐心等待。
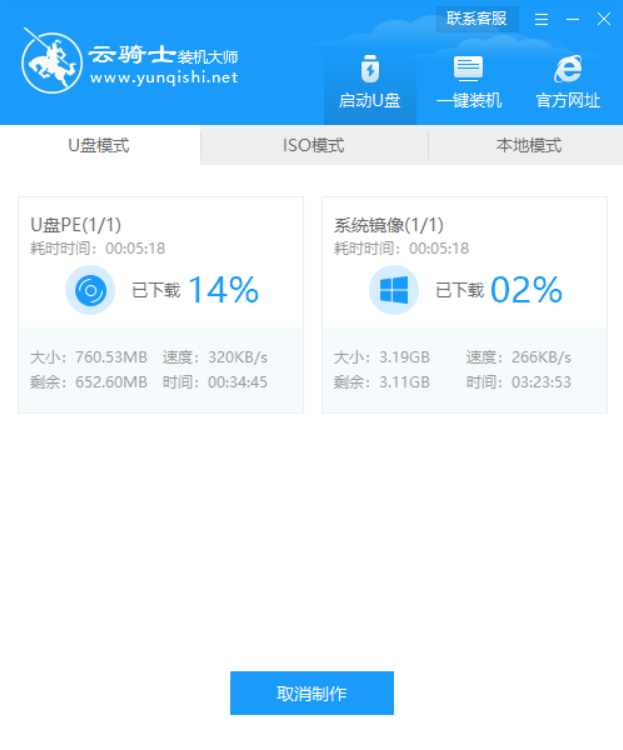
6. 制作完成后弹出一个提示窗口,说明U盘启动盘已经制作成功,点击预览可模拟U盘PE系统启动界面。记住软件所提示的U盘启动快捷键。
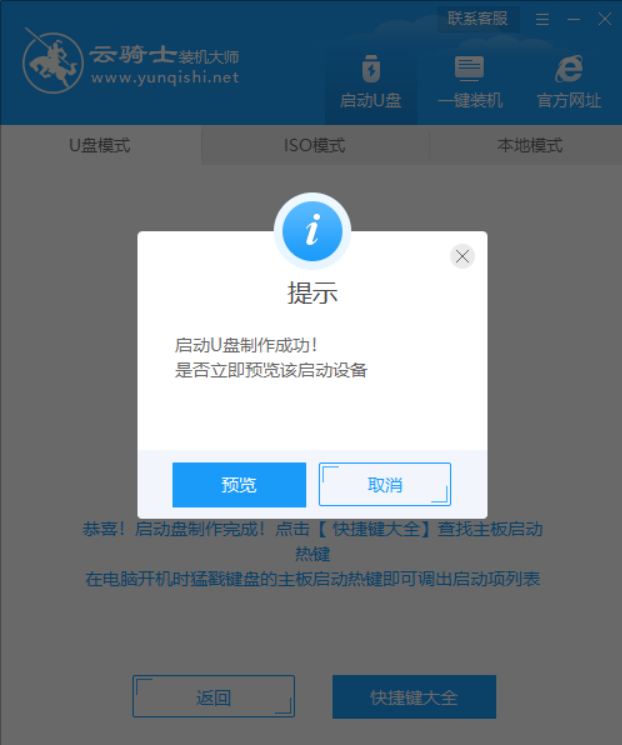
步骤二、设置电脑u盘启动
1.打开电脑,在开机的时候会出现下面例图的画面,马上连续不停地按F2键。如果不知道按哪个键,在重启时候界面上会有提示。
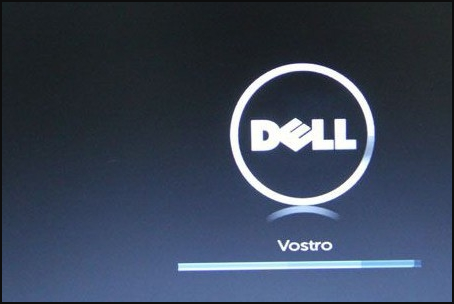
2.重启电脑,连续按下刚才查找确认的启动热键,屏幕出现启动选择项后,选择USB选项,按下回车键进行u盘启动。
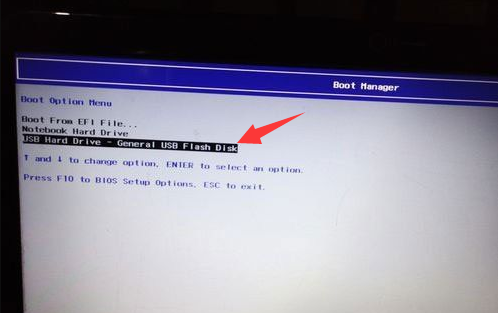
步骤三、安装系统
1.进入系统后云骑士软件会自动搜索系统镜像打开,选择win7系统镜像后点击安装。
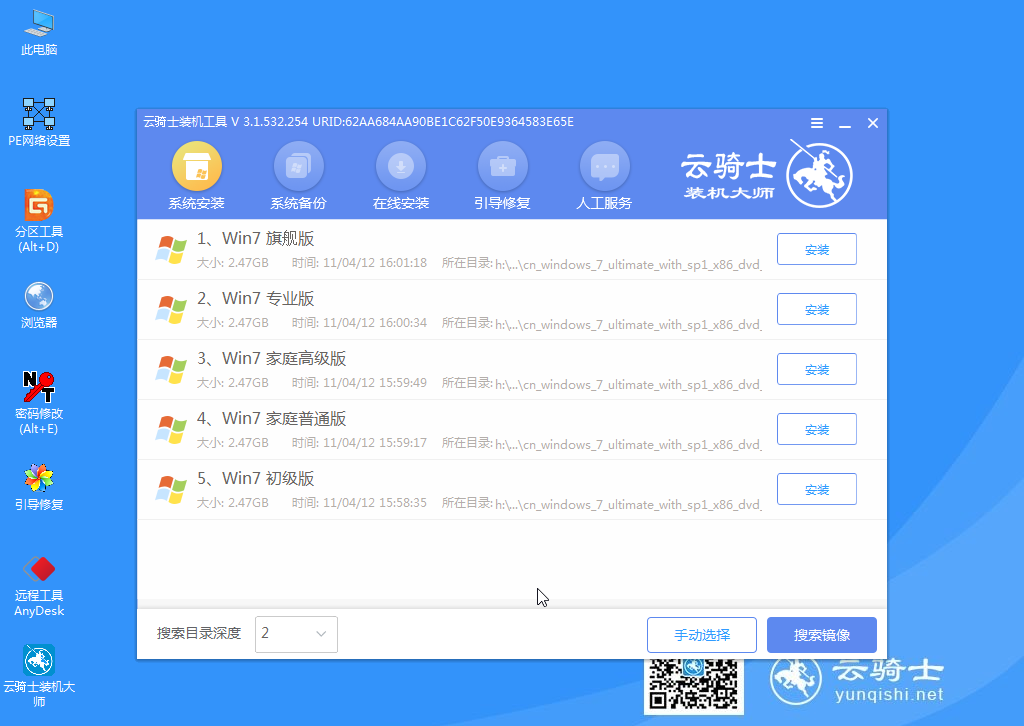
2.点击开始安装。
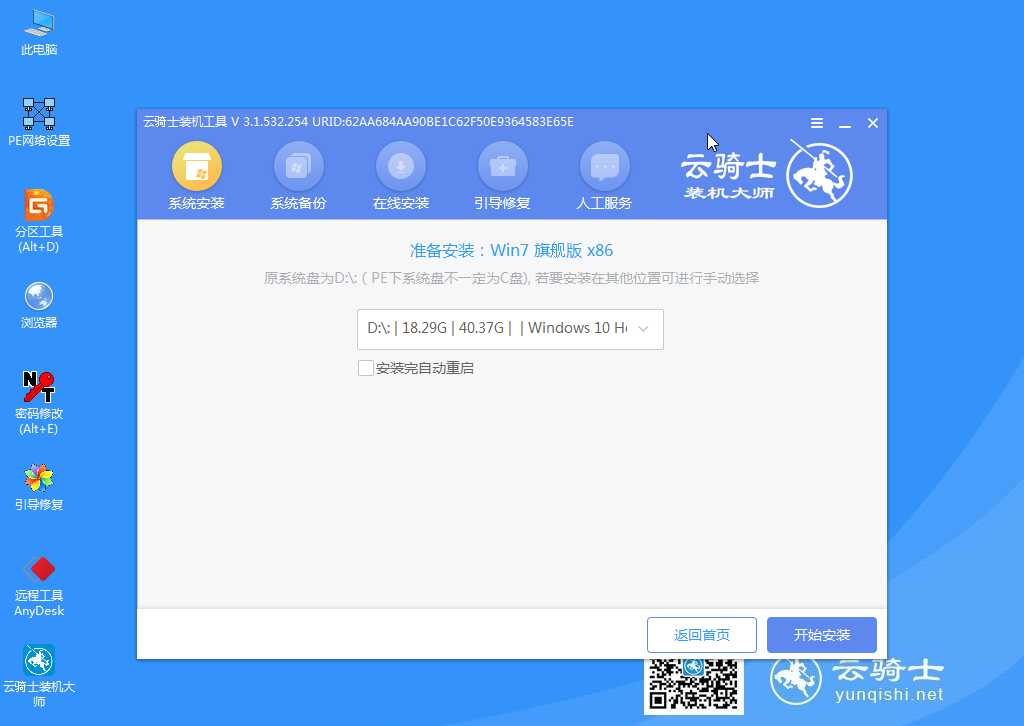
3. 安装完成之后点击立即重启并且拔出U盘。
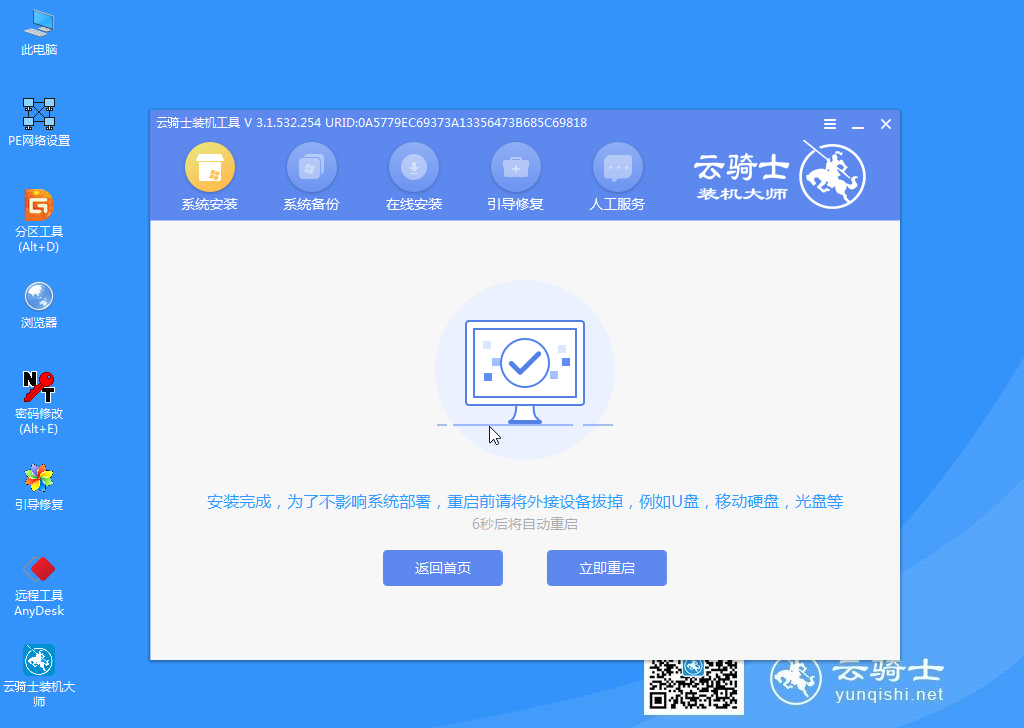
4. 然后无需操作等待系统自动安装成功,进入桌面即完成系统重装。

点击阅读全文