我们在使用电脑的时候,会碰到网络适配器下有感叹号的情况发生,在这种情况下电脑是上不了网的,我们要解决这个问题,首先要了解网络适配器是什么?下面小编就先给大家介绍一下什么是网络适配器和网络适配器有什么作用。
什么是网络适配器
网络适配器是局域网中连接计算机和传输介质的接口,可以实现与局域网传输介质之间的物理连接和电信号匹配,通俗点来说就是大家经常提到的网卡。

网络适配器的作用
网络适配器最重要的作用就是让电脑上网,网络是通过模拟信号将信息转化为电流传播的,网络适配器在这里面就充当了一个解码器的作用,将电信号重新转换文字图像等就是它的责任。其还有监控上传及下载流量,控制网速稳定的作用,它就相当于电脑的港口,所有信息上传到网络之前都要先到它这里走一遭。

我们了解了什么是网络适配器和它的作用,那么当网络适配器下有感叹号的时候该怎么解决呢?请接着往下看吧。
方法一、重启并刷新无线网络连接
1、有些时候无线连接出现黄色叹号,是因为无线网络连接可能出现故障,或者是无线网络连接需要手动的重置一下,使它重新获取IP地址和DNS地址。首先右键单击桌面右下角的无线WIFI图标,单击打开网络和Internet设置。
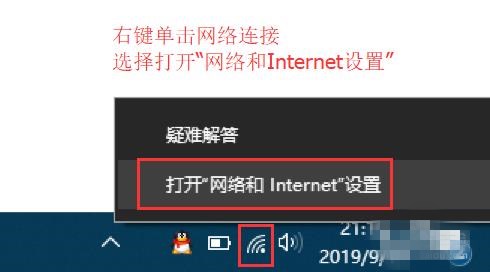
2、然后找到并点击WLAN选项,在右边找到更改适配器选项并点击。

3、在打开的网络连接界面中,找到无线连接WLAN,右键单击选择禁用,然后会看到WLAN会变成灰色,说明已被成功禁用。

4、然后就可以来重新启用网络连接,让它重新获取IP地址。右键单击,选择启用,这样一来,无线网络就会重启,我们可以等个几秒钟,让他重新获取地址,看看黄色的叹号是否消失。

5、通过命令提示符的命令来刷新网络连接,用win+R快捷键打开运行窗口,输入cmd,然后回车。

6、在命令提示符窗口输入:IPconfig /release回车释放所有IP地址。

7、等待处理完成后,再输入:IPconfig /renew回车重新获取IP地址。

8、最后输入:IPconfig /flushdns回车刷新DNS地址。

方法二、 通过网络诊断来尝试修复
1、如果通过以上方法后叹号还存在,那么可以试一下诊断功能。在打开的网络连接界面中,找到无线连接WLAN,右键单击并选择诊断,然后等待它诊断完成。

2、当诊断完成后,可以通过尝试修复网络连接。

方法三、无线路由器重启
无线网络出现叹号原因也有可能是路由器开机太久,数据量太大,从而造成路由器不堪重负宕机造成的。我们可以通过重启路由器来解决这个问题。
1、无线路由重启:可以直接给无线路由器断电,然后重新上电,这样无线路由就会重启,重启之后无线路由就会自动重新连接网络。这个过程要耐心等待几分钟。然后查看电脑无线网络连接感叹号是否消失,如果故障还存在,请看下一步骤。

2、后台登录路由器查看拨号是否正常:首先要知道无线路由器的管理IP地址及账户密码,管理IP地址和密码可以重无线路由器背面查看。

3、也可以通过以下方式获取:左键单击桌面右下角无线网络图标,单击已连接的无线网络下面的属性。

4、在打开的属性对话框中找到IPV4 DNS服务器地址,这个地址就是路由器的管理地址。
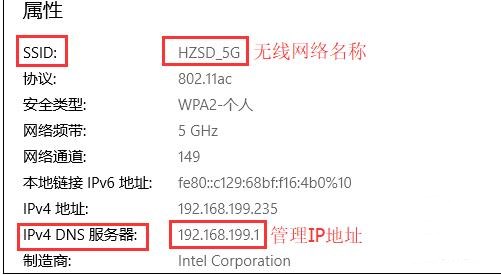
5、打开浏览器,输入管理IP地址,回车进入登录界面,输入账号和密码进入无线路由管理界面。
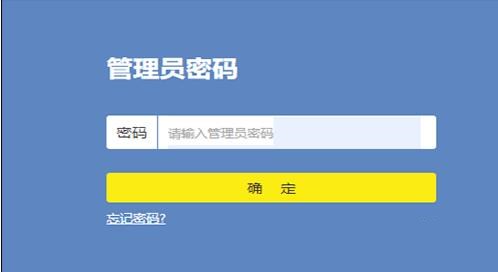
6、在路由管理界面中,可以试着重新手动填写拨号账号和密码,让路由器重新拨号,看看是否能成功。找到互联网并点击,然后再右边找到宽带拨号设置。

7、在设置的选项中填入账户和密码,点击保存。

方法四、重装系统
如果以上的方法都未能解决问题,可能是网卡的驱动程序出现了问题,最简单的方法就是通过重装系统来解决,下面就一起来看看重装系统的操作步骤吧。
U盘安装win10系统操作步骤
01 首先在浏览器上搜索云骑士官网。
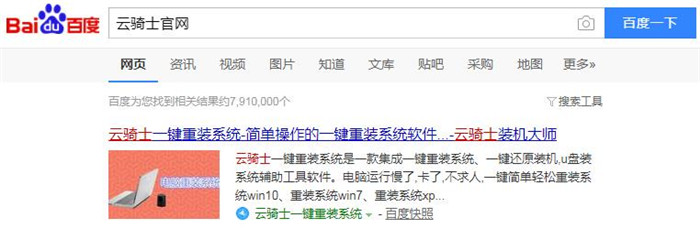
02 在官网上下载云骑士装机大师软件。
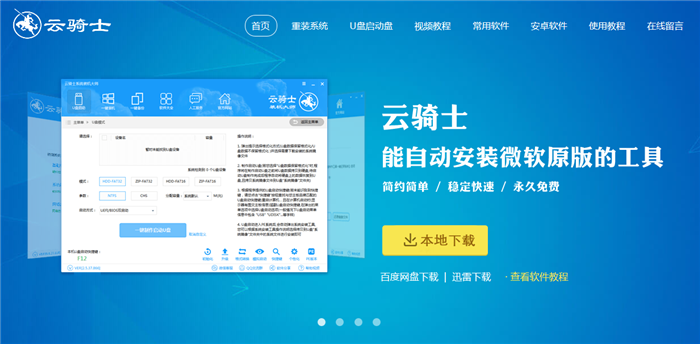
03 打开云骑士装机大师,把U盘插入电脑后点击启动U盘按钮。
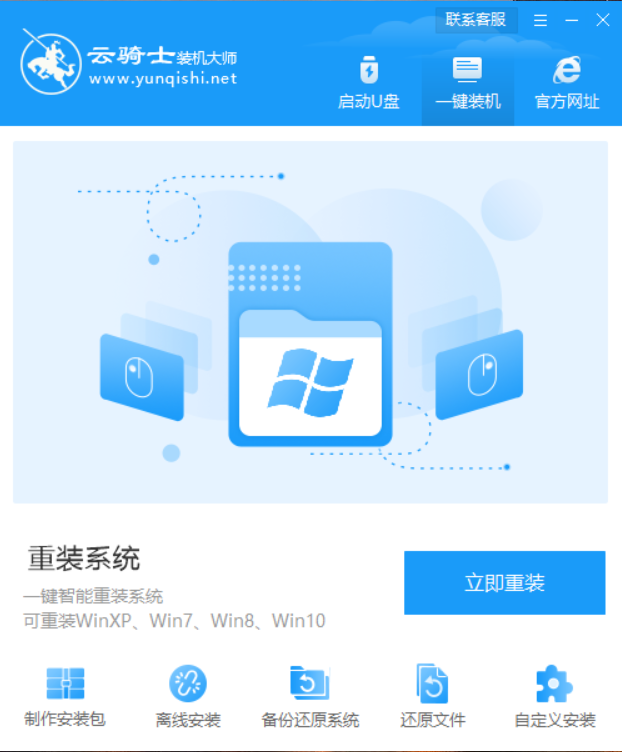
04 这里软件会检测U盘型号,之后再点击制作U盘启动盘。
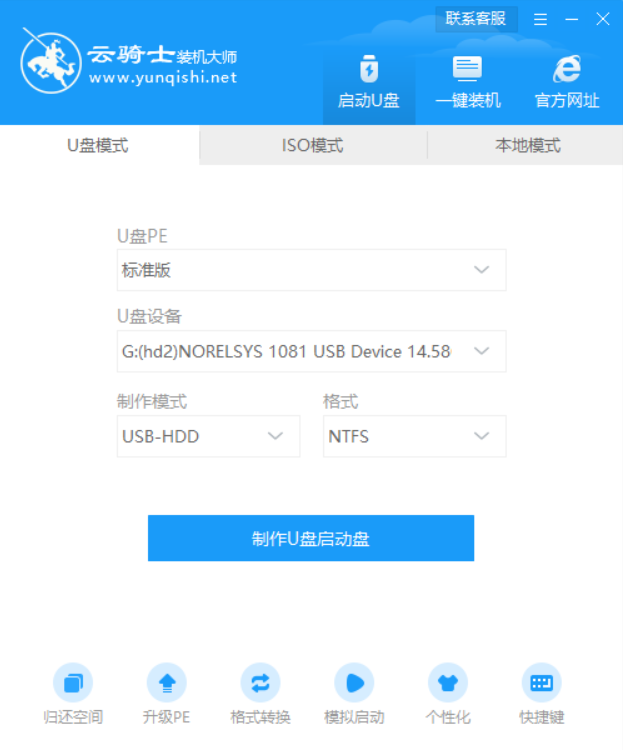
05 在这里用户可以自由选择想要装的系统,现在选win10系统为例,点击开始制作。
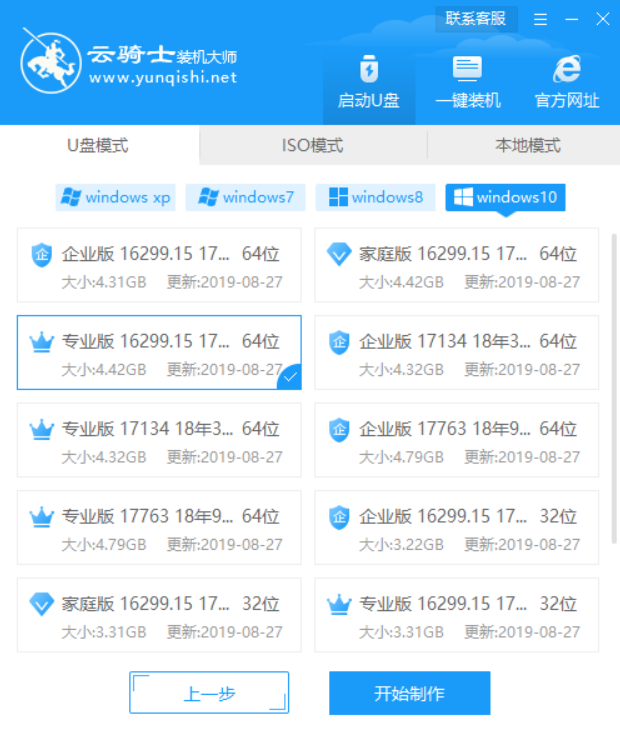
06 接着会弹出一个提示框,点击确定。
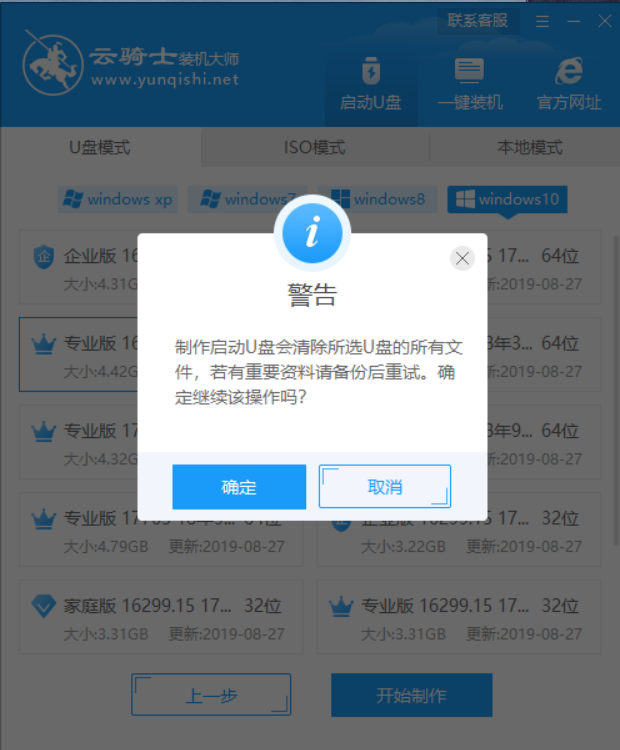
07 接下来会下载U盘PE系统和系统镜像,需要用户耐心等待。
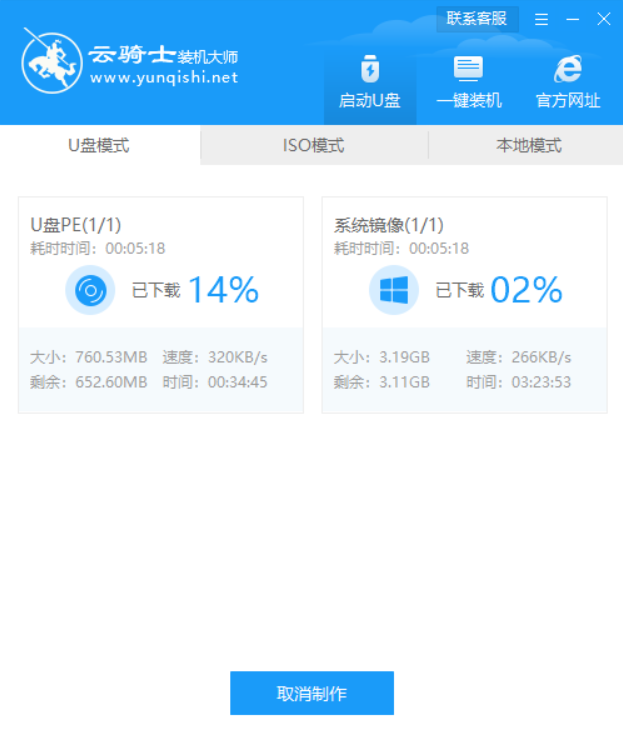
08 制作完成后会弹出提示窗口,说明U盘启动盘已经制作成功。
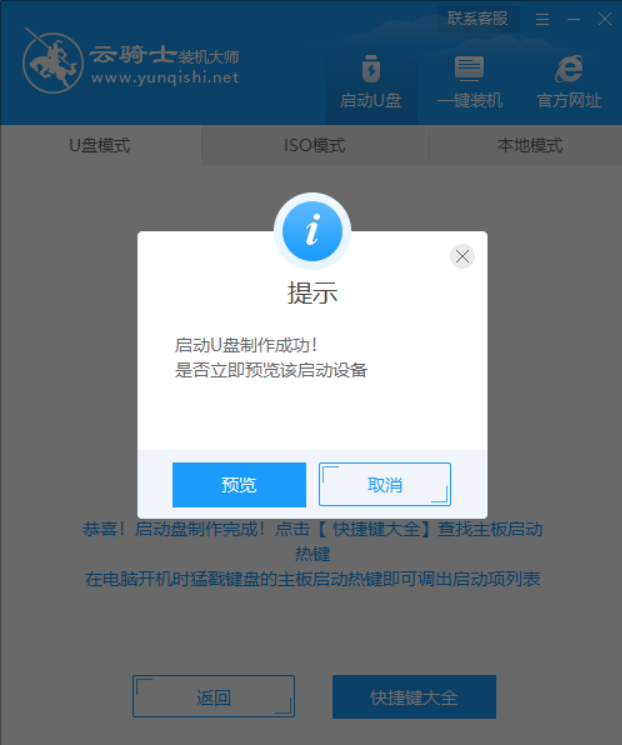
09 重新开机并不断按下刚刚记住的启动U盘快捷键,在启动菜单中选择有USB字样的选项并回车重启电脑,之后选择YunQiShi PE进入系统。

10 在搜索镜像列表中找到系统镜像。
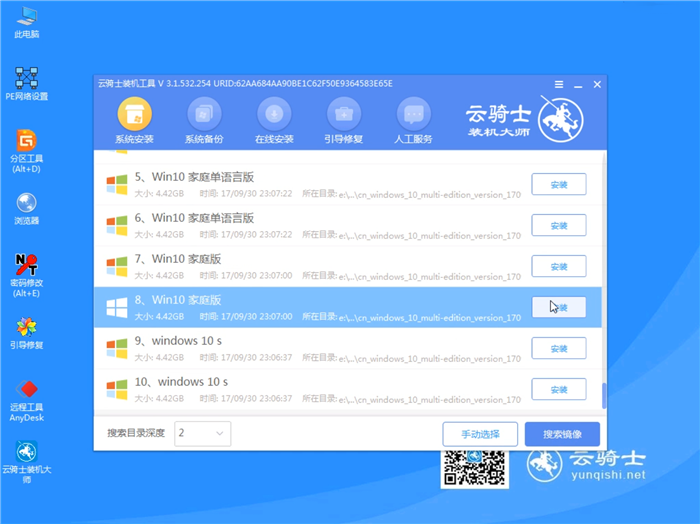
11 点击开始安装。
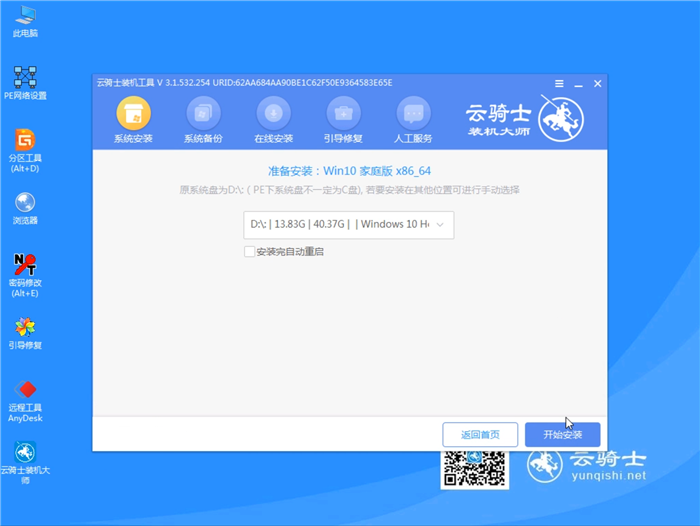
12 进入系统后,无需操作,云骑士会自动打开进行安装系统,耐心等待即可。
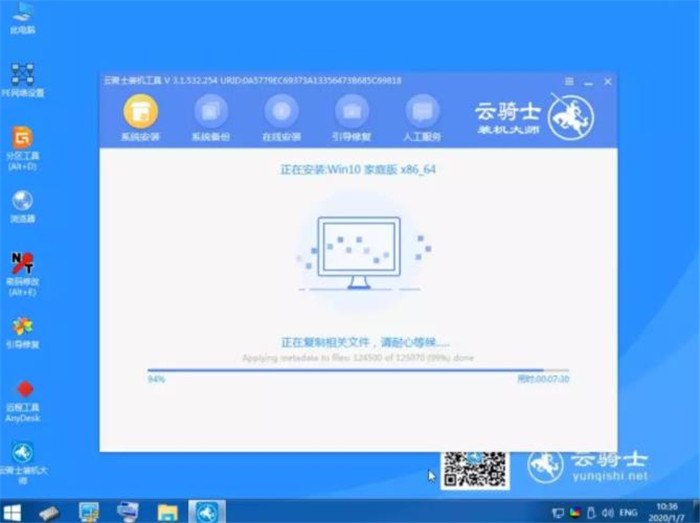
13 安装完成后,拔掉U盘,然后点击立即重启。
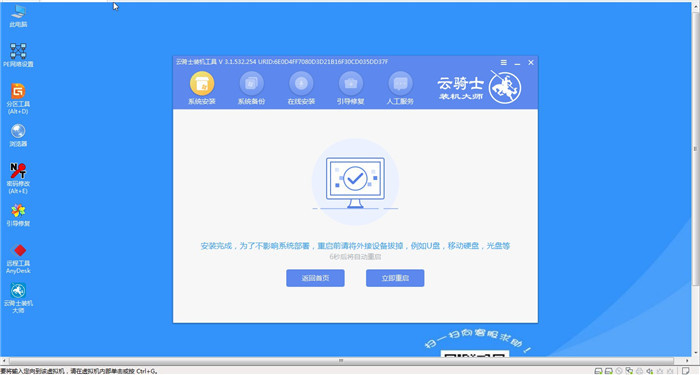
14 在电脑重启过程中,选择Windows 10系统选项进入。
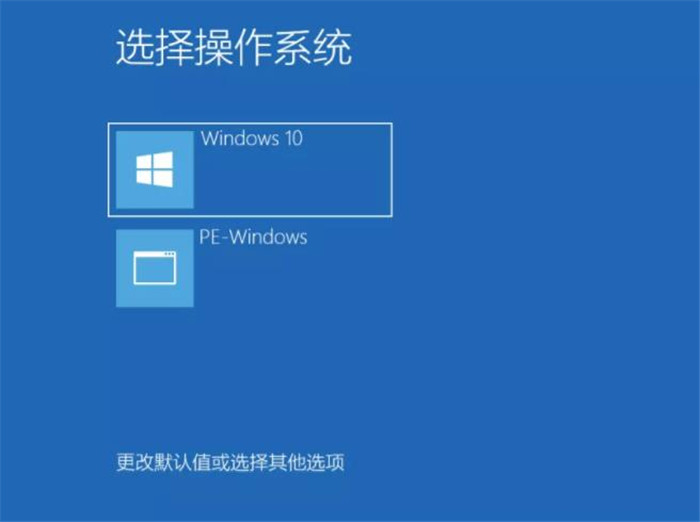
15 弹出选择操作系统界面,选择windows 10选项,回车进入系统,然后无需操作,耐心等待系统自动升级优化。
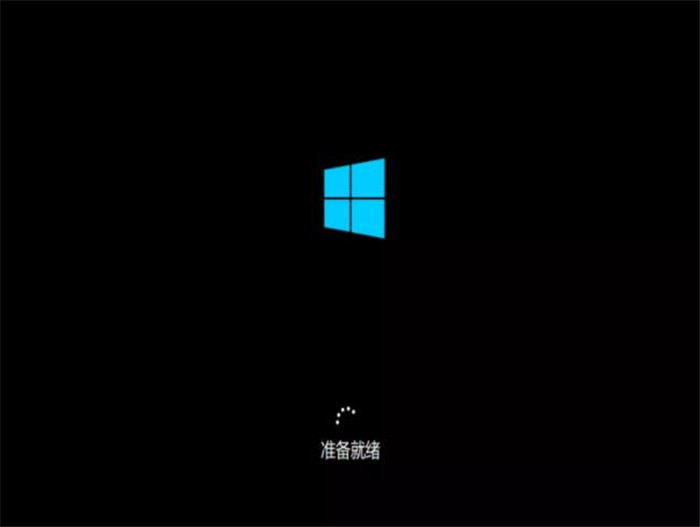
16 等待优化完成后重启进入系统即可完成系统重装。
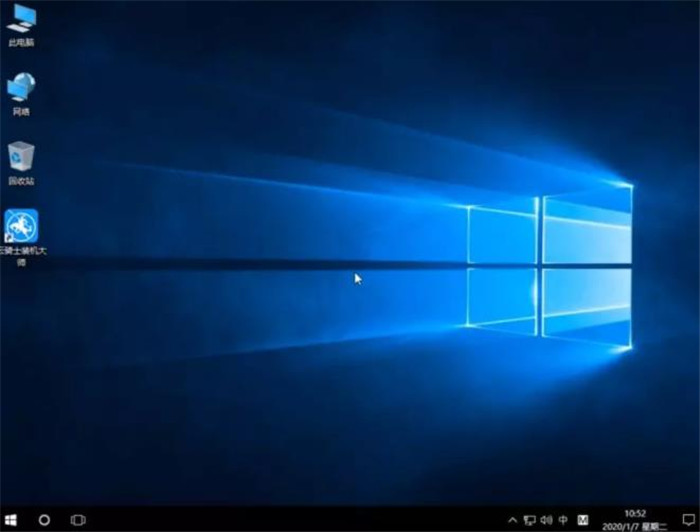
点击阅读全文