电脑病毒相信大家都很熟悉了,大部分的电脑都会遭受病毒的入侵。病毒有很多种,其中比较厉害的是木马病毒,病毒会引起我们的电脑系统和程序故障,会损坏我们的电脑。病毒的来源主要是各种非法网站和光碟,那么什么是电脑病毒?电脑病毒有什么危害呢?下面我们来详细了解一下吧。
什么是电脑病毒
计算机病毒(Computer Virus)是编制者在计算机程序中插入的破坏计算机功能或者数据的代码,能影响计算机使用,能自我复制的一组计算机指令或者程序代码。
电脑病毒的危害
1、破坏内存
病毒是可以破坏内存的,病毒一旦入侵就会占用电脑的大量内存,而且还会禁止我们的电脑进行分配内存。病毒会自动修改我们的内存容量,还会自动消耗内存,而且病毒运行的时候会消耗电脑大量内存资源,会导致系统资源的匮乏,严重会导致电脑死机。
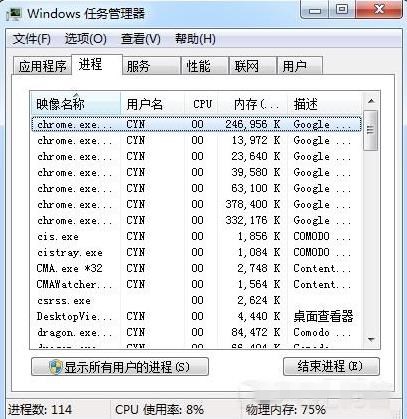
2、破坏文件
病毒是可以破坏电脑文件的,病毒会将我们的文件自动重命名或者删除或者替换内容。病毒的存在会让我们电脑大部分的数据丢失和不能使用。
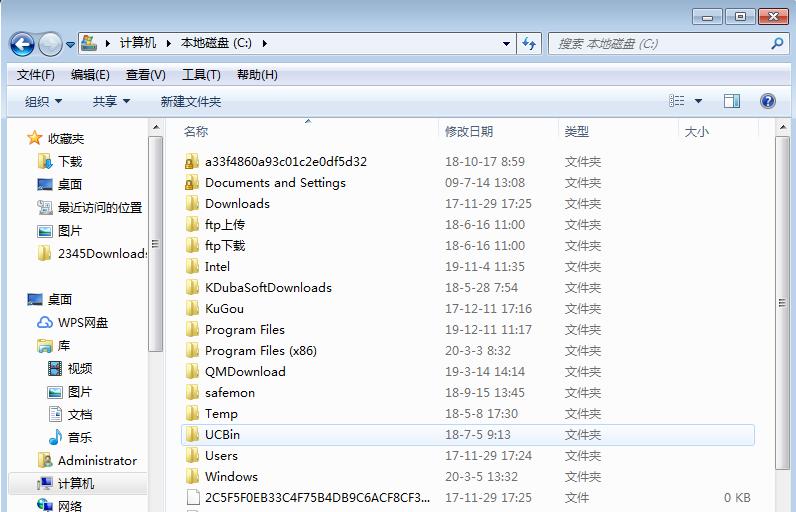
3、影响电脑的运行速度
病毒是会影响电脑的运行速度,因为病毒会占据电脑大部分的内存容量,会导致我们的电脑容量出现饱和的现象。电脑的内存如果太大就会导致电脑的运行速度变慢,所以电脑的运行速度突然变慢的时候要及时的检测一下看看是不是有病毒入侵,及时杀毒。
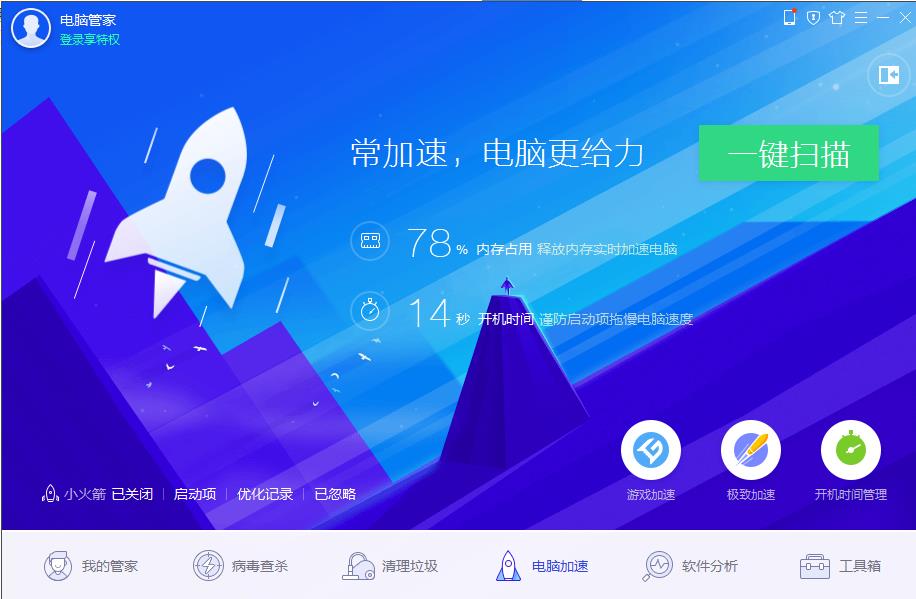
4、影响操作系统的正常运行
电脑病毒会破坏我们电脑的操作系统,会导致电脑的操作系统不能正常的运行。电脑中病毒之后就会出现自动重启电脑或者无故死机,或者不执行命令,或者干扰内部的命令执行。中病毒之后电脑会出现打不开文件和虚假报警的现象,而且会占用电脑的特殊数据区,会强制启动一些软件,会扰乱各种输出和入口。

5、破坏硬盘
电脑病毒是会直接攻击我们电脑的硬盘的,主要表现在破坏硬盘里面的数据,会让数据无法读取。
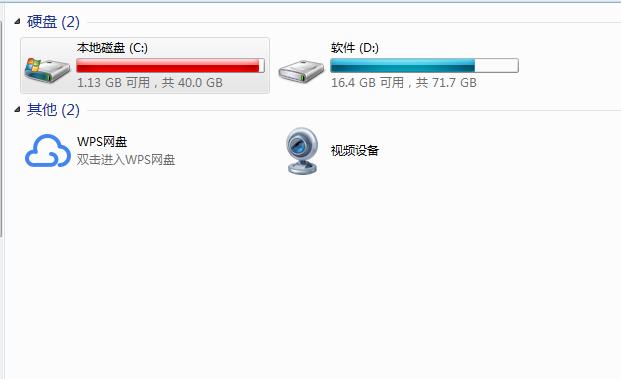
在我们了解了电脑病毒的危害之后,我们知道了电脑病毒对电脑的影响是不可忽略的,那么我们怎么知道电脑是否中病毒了呢?下面就一起来看看电脑中毒的症状有哪些吧。
症状一、运行速度缓慢,CPU占用异常高
计算机运行速度远远慢于日常使用速度或CPU占用率突然增高,有一种可能就是病毒程序大量后台自动运行。如果您的计算机出现CPU占用高的情况而没有开启大型游戏或大型软件,请使用您的安全防护软件进行病毒检测查看一下,防患于未然。
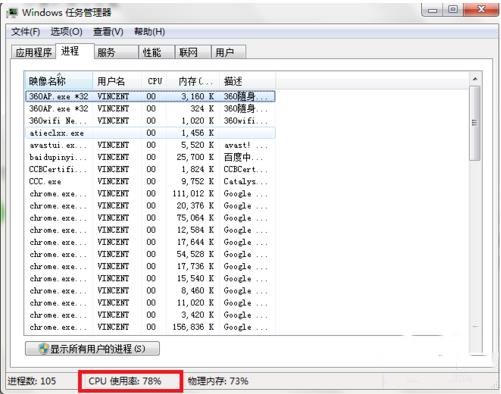
症状二、系统语言更改为其他语言
大家的计算机系统语言默认是简体中文,如果开机后发现系统语言被修改为其他语言,很有可能是中了恶意病毒了,可以试用安全防护软件扫描清除病毒。
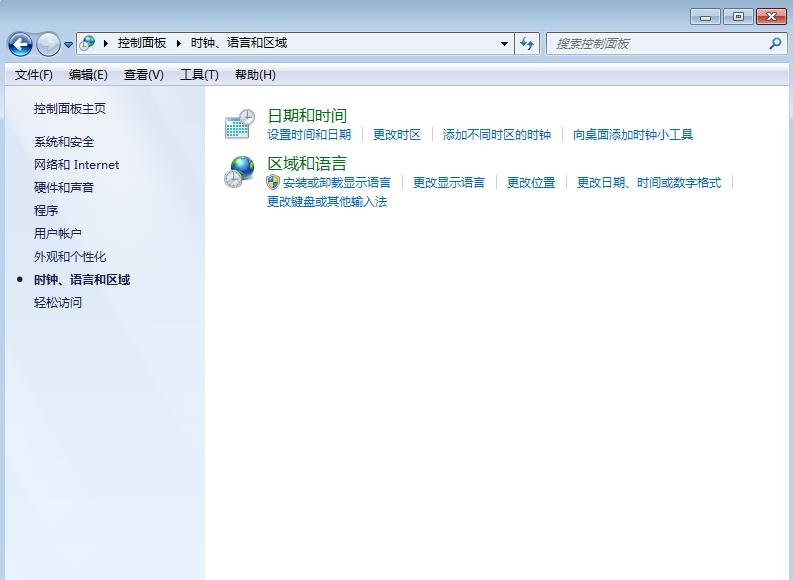
症状三、蓝屏或黑屏
黑屏比较少见,蓝屏却比较多见了。中了莫名的恶意病毒可能在运行某个游戏或某个软件时突然计算机蓝屏,蓝屏代码可能是某条常见代码,可能是说计算机为了保护系统自动强行重启。
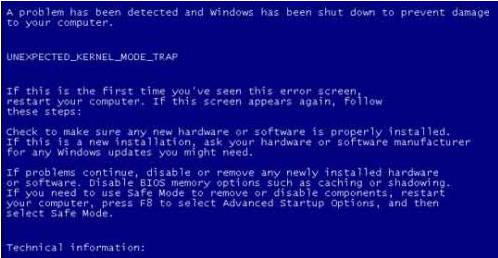
症状四、防护软件瘫痪
大部分安全防护软件如360,金山卫士,QQ管家这三款比较主流的国产安全防护软件都有自主防御的防御模块,而病毒或木马最先攻击的就是安全防护软件的自主防御模块。如果您发现主动防御模块被关闭或安全防护软件直接无法启动或内存错误,很有可能是安全防护软件也招架不住这种强悍的病毒而瘫痪了。
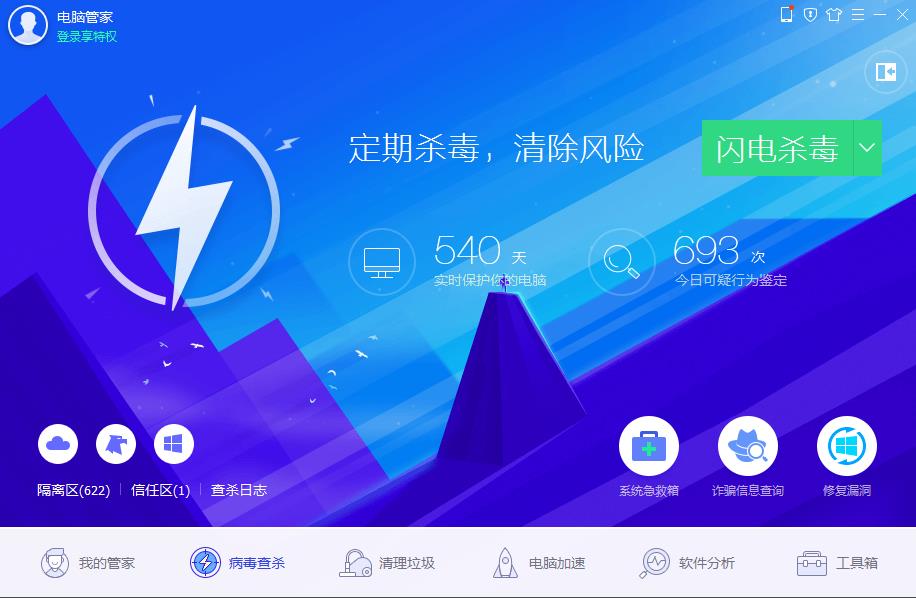
症状五、主页篡改,强行刷新或跳转网页,频繁弹广告
主页被篡改是早期病毒的主要攻击对象,计算机操作系统中毒后一般都会发生浏览器主页被篡改的现象,所以当年IE伴侣这款修复主页篡改的小软件挺受欢迎。如果同时伴有浏览器页面不停反复载入/刷新或无缘无故弹出广告,那么很有可能是中毒了。
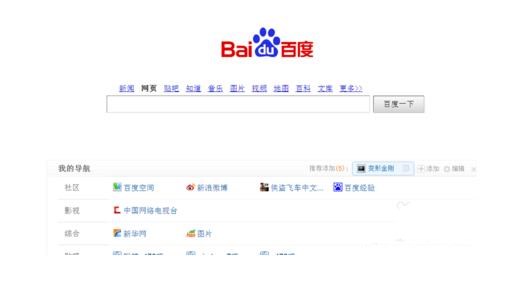
症状六、应用程序图标被篡改或空白
计算机桌面的程序快捷方式图标或程序目录的主exe文件的图标被篡改或为空白,那么很有可能这个软件的exe程序被病毒或木马感染。
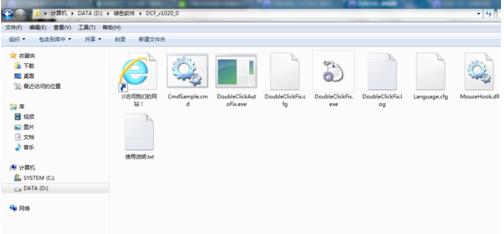
如果我们的电脑出现以上这些症状,说明电脑已经中病毒了,那么电脑中病毒该怎么办呢?下面就一起来看看解决方法吧。
方法一、杀毒软件查杀
对于一些简单的木马病毒来说,使用杀毒软件即可将其消灭。
1、打开电脑管家软件,点击下方的病毒查杀按钮。
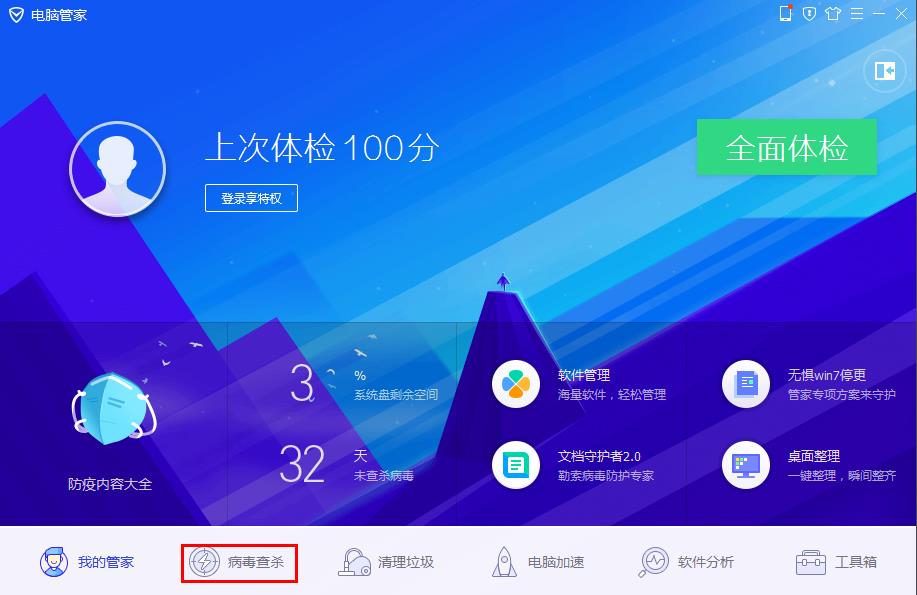
2、然后点击闪电杀毒。
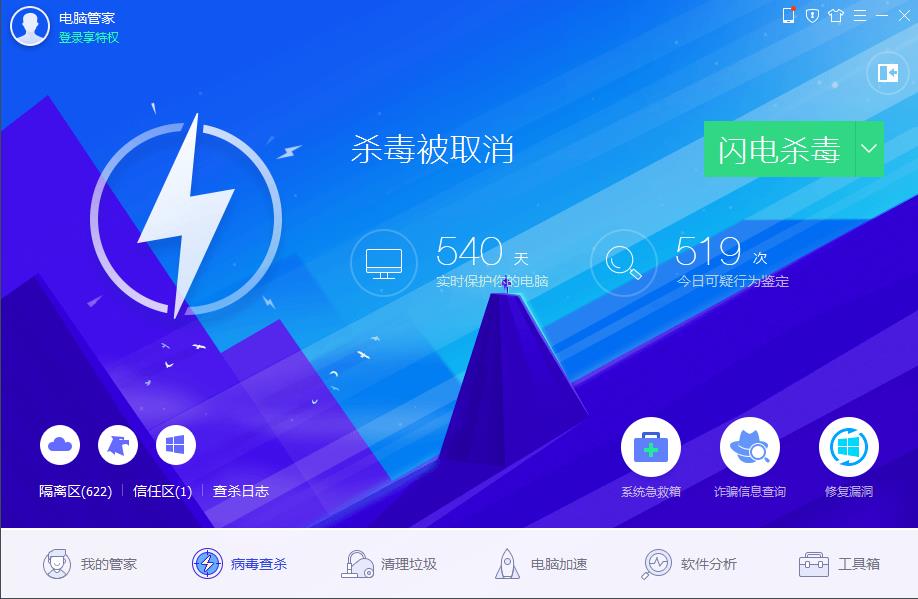
3、检测到病毒后,将其一键清除即可。
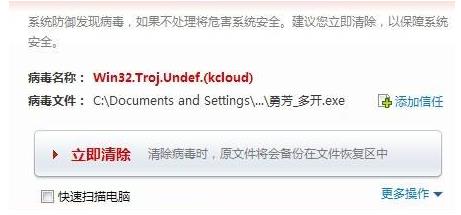
方法二、进入安全模式查杀
如果杀毒软件不管用,我们可以尝试进入安全模式,安全模式可以限制病毒的运行,杀毒更彻底。
1、按下电脑开机键,然后不停的敲击F8键进入高级选项菜单,选择安全模式即可。
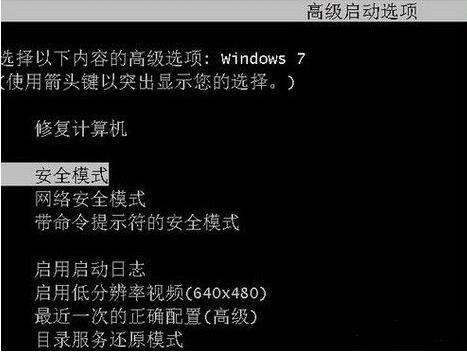
2、安全模式只不过分辨率低了一些,其他软件都可以正常使用,如果知道哪个文件感染了病毒,可以直接删除,不知道的话还是选择使用杀毒软件查杀病毒。
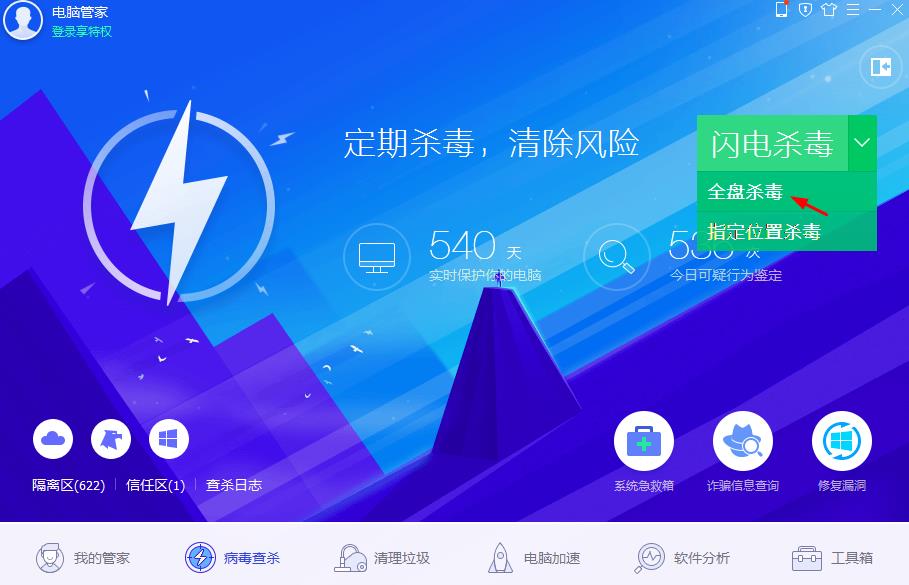
方法三、重装系统
对于一些顽固不化,怎么也杀不死的病毒只能忍痛重装系统了,不过重装系统也比较简单,几步就搞定。下面以云骑士装机大师为例给大家介绍一下U盘安装win7系统的方法。
云骑士U盘安装win7系统操作步骤
01 打开浏览器搜索云骑士官网,找到云骑士官网并点击打开。
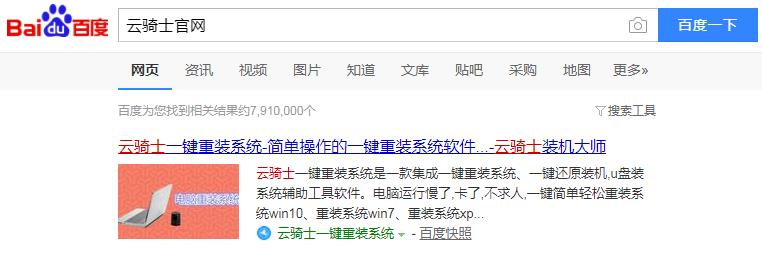
02 首先在官网下载云骑士一键重装系统软件,下载好以后打开云骑士装机大师。
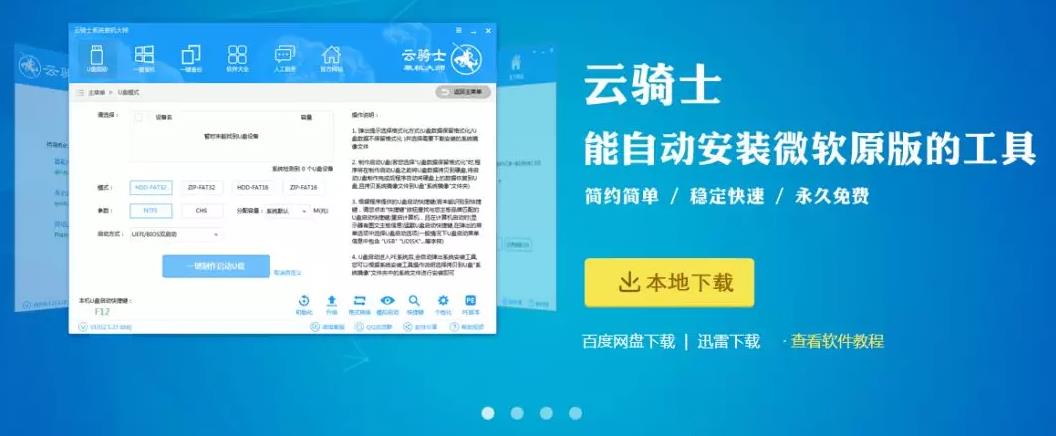
03 将U盘插在电脑的USB接口,开机并不断按下启动U盘快捷键,U盘快捷键可以通过云骑士装机大师确认。
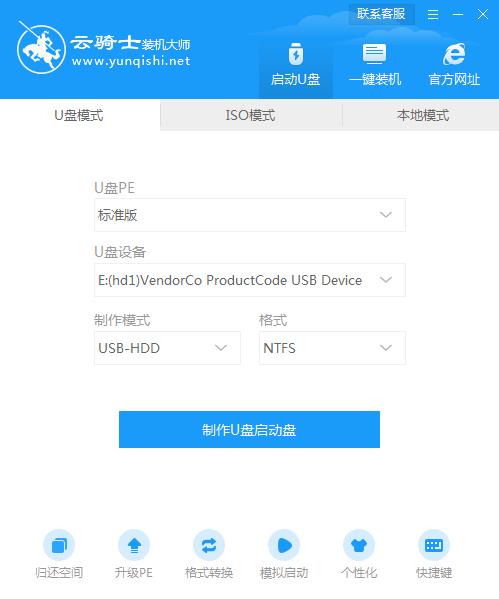
04 在进入系统启动菜单中选择有USB字样的选项并回车。

05 系统启动后会进入云骑士PE界面,老机型可以选择Win2003PE,选择完毕后回车进入。

06 等待进入系统后,无需操作,云骑士会自动打开进行安装系统,大家耐心等待即可。

07 安装过程中弹出引导修复工具,进行写入引导文件,点击确定。

08 提示检测到PE文件,点击确定进行PE引导菜单回写。

09 安装完成后,拔掉所有外接设备,如U盘、移动硬盘、光盘等,然后点击立即重启。

10 重启过程中,选择Windows 7系统进入,等待安装。

11 弹出自动还原驱动文件,点击是,还原本地存在的驱动备份文件。

12 弹出选择操作系统界面,选择windows7,回车进入系统。

13 之后无需操作,耐心等待系统准备就绪,升级优化。

14 升级优化过程中,弹出宽带连接提示窗口,可以点击立即创建,创建宽带连接。同时有软件管家工具,可以自行选择常用的软件,一键安装即可。

15 等待优化完成,重启进入系统,即完成重装。

点击阅读全文