要检查电脑显卡的型号和性能,使用任务管理器、设备管理器、DirectX诊断工具等方法可供使用,这些方法适用于Windows系统、macOS系统以及Linux系统。了解显卡的类型和性能对于游戏玩家、设计师,以及系统优化爱好者而言,都是至关重要的,因为显卡性能直接影响到图形处理能力和整体系统表现。
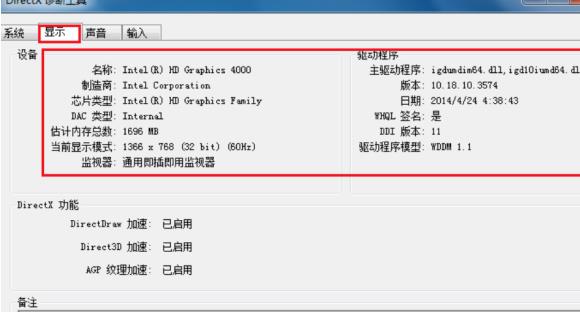
一、看电脑显卡的方法
方法一:使用任务管理器(适用于Windows)
1.打开任务管理器
可以通过右键点击任务栏空白处,或者按下Ctrl+Shift+Esc来快速启动任务管理器。
2.切换到“性能”标签
在任务管理器窗口中,点击顶部的“性能”选项卡。
3.查看显卡信息
在“性能”选项卡的左侧,你会看到一个名为“GPU”的选项。点击它后,任务管理器将显示显卡的详细信息,包括显卡的名称、实时使用率、显存等参数。
方法二:使用设备管理器(适用于Windows)
1.打开设备管理器
右键点击“此电脑”或“我的电脑”,选择“管理”,然后在弹出的窗口中点击左侧的“设备管理器”。
2.找到显卡信息
在设备管理器中,展开“显示适配器”选项,你将看到计算机中安装的显卡型号。
方法三:使用DirectX诊断工具(适用于Windows)
1.打开运行窗口
按下Windows+R键,输入“dxdiag”并按回车。
2.查看显卡信息
在DirectX诊断工具窗口中,切换到“显示”标签。这里将列出显卡的详细信息,包括制造商、型号和显存大小。
方法四:使用系统信息查看显卡信息(适用于macOS)
1.打开系统信息
点击屏幕左上角的苹果图标,选择“关于本机”,再点击“系统报告”。
2.查看显卡信息
在系统信息窗口的左侧栏中,找到“图形/显示”选项。点击后可以看到显卡的详细信息,包括显卡型号和技术规格。
方法五:使用终端查看显卡信息(适用于Linux)
1.打开终端
依照Linux发行版不同,终端的启动方式会有所不同,但大多可以通过快捷键Ctrl+Alt+T启动。
2.输入命令
使用以下命令查看显卡信息:
```bash lspci | grep -i vga ```
该命令将列出系统中的视频卡信息。
二、显卡的重要性
显卡(即图形处理单元,GPU)是负责处理计算机中图形和视频数据的关键硬件组件。对于游戏、视频编辑、3D建模等需要高图形处理能力的应用,显卡的性能尤为重要。市面上常见的显卡品牌有NVIDIA、AMD和Intel等。
显卡分为两种类型:集成显卡和独立显卡。集成显卡通常是嵌入在处理器中的,适用于办公、网页浏览和轻度的娱乐任务。而独立显卡则具备独立的显存和更强大的图形处理能力,适合游戏玩家和专业的图形设计工作者。
三、常用显卡检测工具
除了系统自带的工具,还有一些专门的软件可以帮助获取显卡的详细信息。以下是几款常见的显卡监控和信息检测软件:
1. GPU-Z:一款简单易用的工具,可以查看显卡型号、显存、核心频率等详细信息。
2. Speccy:不仅提供显卡信息,还能查看电脑硬件的整体状况,包括温度、性能等。
3. HWMonitor:可以实时监控显卡的温度、使用率、电压等参数,帮助防止显卡过热。
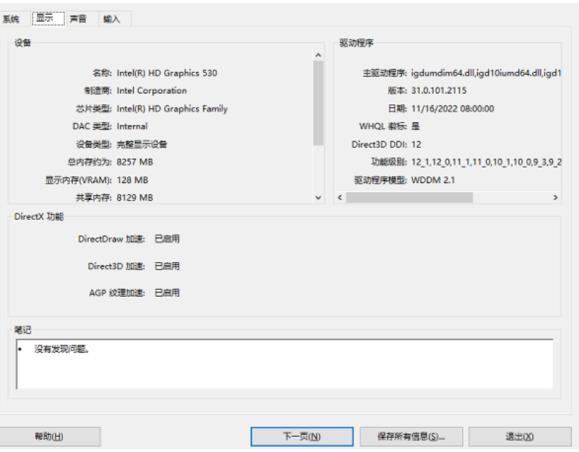
四、常见问题解答
1. 如何更新显卡驱动?
可以通过访问显卡品牌的官方网站(如NVIDIA、AMD),下载最新版本的驱动程序进行手动更新,或通过Windows设备管理器中的“更新驱动程序”选项进行自动更新。
2. 显卡性能受哪些因素影响?
显卡的性能取决于其架构、核心频率、显存类型和容量等多方面的因素。较高的显存容量和更先进的架构通常意味着更强的图形处理能力。
3. 集成显卡与独立显卡有什么区别?
集成显卡与CPU共享系统内存,适合轻度的办公与娱乐。独立显卡有专门的显存,性能强劲,适用于图形密集型任务如大型游戏、视频编辑和3D渲染。
4. 如何监控显卡温度?
可以使用MSI Afterburner或HWMonitor等软件来实时监控显卡的温度和使用率,防止因过热导致性能下降或损坏。
5. 为什么游戏时会出现画面卡顿?
可能的原因包括显卡性能不足、显卡驱动未更新、系统资源占用过高或显卡温度过高。
通过以上几种方法,用户可以轻松了解自己电脑中显卡的型号、性能和运行状态,从而更好地优化系统和选择适合的硬件。
点击阅读全文

2.2MM
下载
Superposition Benchmark(显卡测试软件)
1.20GM
下载
17.2MM
下载