VirtualBox是一套由Oracle公司所开发的免费且中文化的「虚拟机器(Virtual Machine) 」软体,安装VirtualBox之后,可以在你的电脑新增多部的虚拟机器(或称「虚拟电脑」),在虚拟机器中可以安装不同的作业系统和软体,关于VirtualBox的下载和安装详见:免费虚拟机器VirtualBox下载、安装和设定。
VirtualBox 7.0已经支援安装Windows 11(下载详见:Windows11 22H2光碟映像档下载)TPM 2.0的硬体规格要求,可以直接安装Windows 11。使用VirtualBox 7.0内建Unattended Installation(无人看守安装,即自动安装)的功能,可以自动完成Windows 11的安装,并使用本机帐号登入,详细操作说明如下:
1.对着桌面上的Oracle VirtualBox捷径图示,连续按两下滑鼠左键,开启VirtualBox。
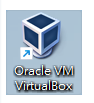
2.点选「新增」。
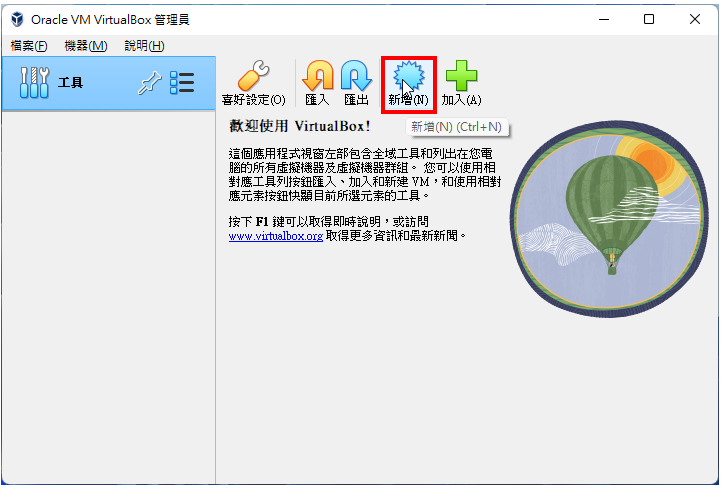
3.输入名称「Windows 11」(名称可以自订),点选「保存路径资料夹」,选择「其它」。。
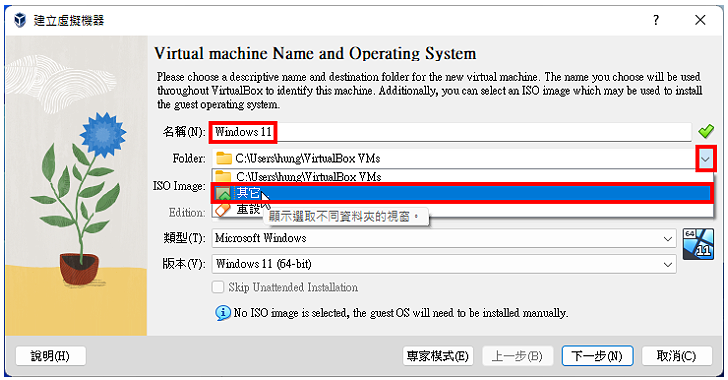
4.选择要储存的资料夹,点选「选择资料夹」。

5.ISO Image(光碟映像档)的选项,点选「选择光碟映像档」,选择「其它」。
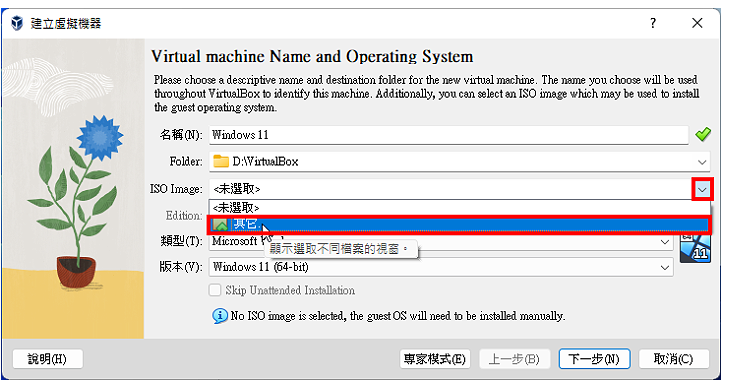
6.选择Windows 11光碟映像档,点选「开启」。
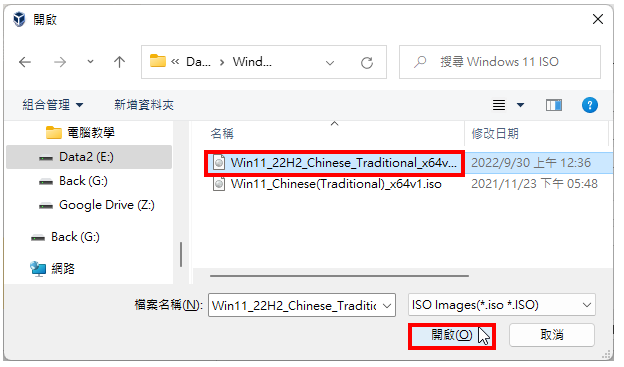
7.选择要安装的版本。
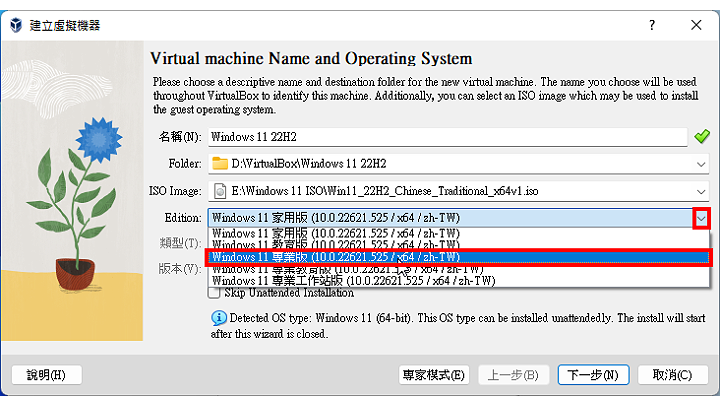
8.点选「下一步」。如果想要自己进行手动安装就勾选「Skip Unattended Installation」。
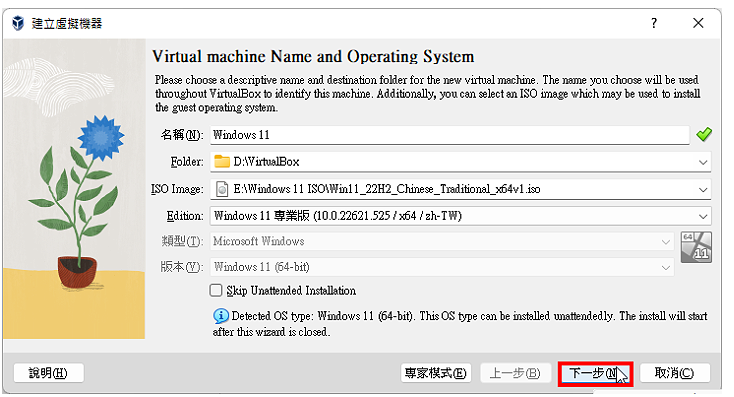
9.输入Username(使用者名称)、Password(密码)和Hostname(电脑名称)。
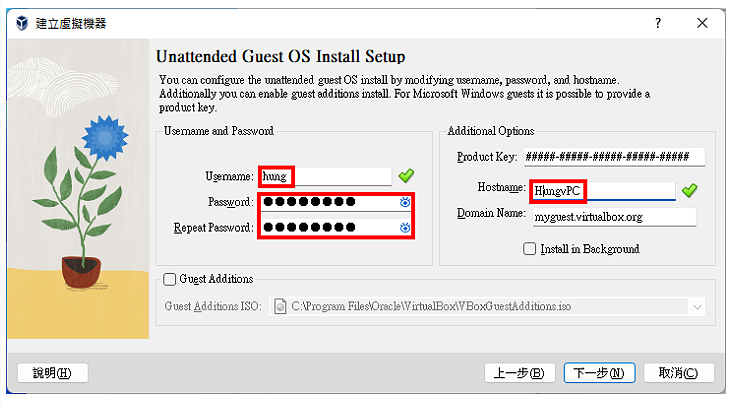
10.勾选「Guest Additions」,自动安装真实与虚拟机器整合功能,点选「下一步」。

11.依个人需要,调整虚拟机器记忆体大小(建议值:大约是实体记忆体的1/3-1/2),设定CPU的数量,点选「下一个」。
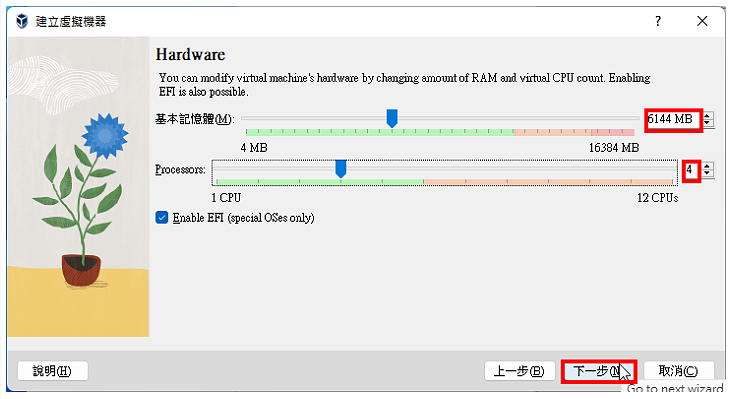
12.选择「Create a Virtual Hard Disk Now 」,建立新的虚拟硬碟,设定磁碟空间,点选「下一步」。
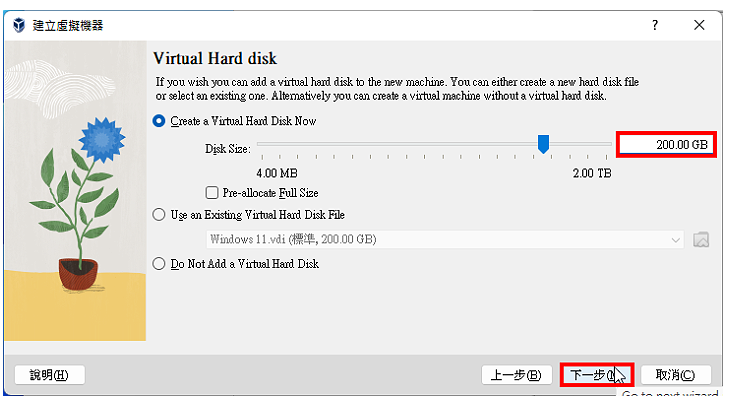
13.设定完成,点选「Finish 」,VirtualBox 7.0会自动开启虚拟机器进行安装。
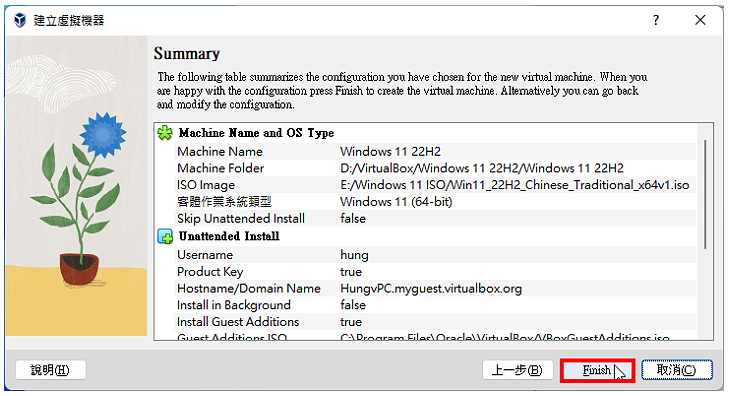
14.按键盘的任一按键,使用Windows 11光碟映像档案开机。
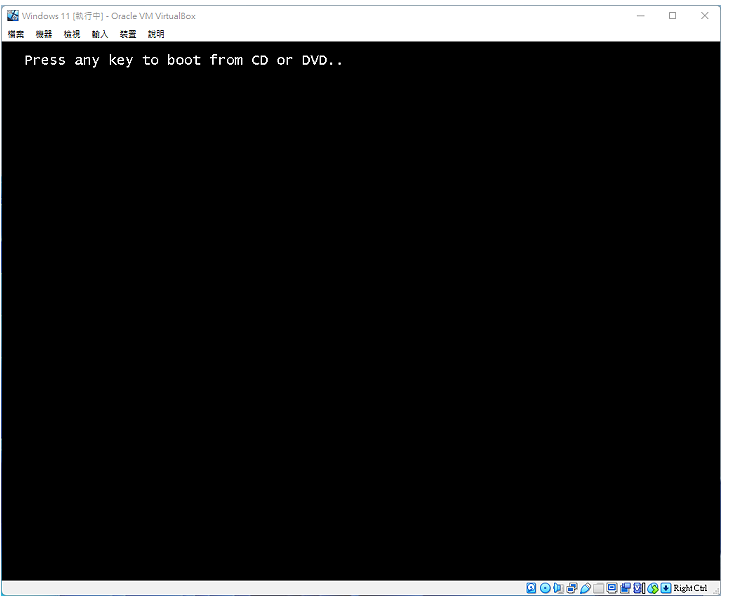
15.正在自动安装Windows 11。
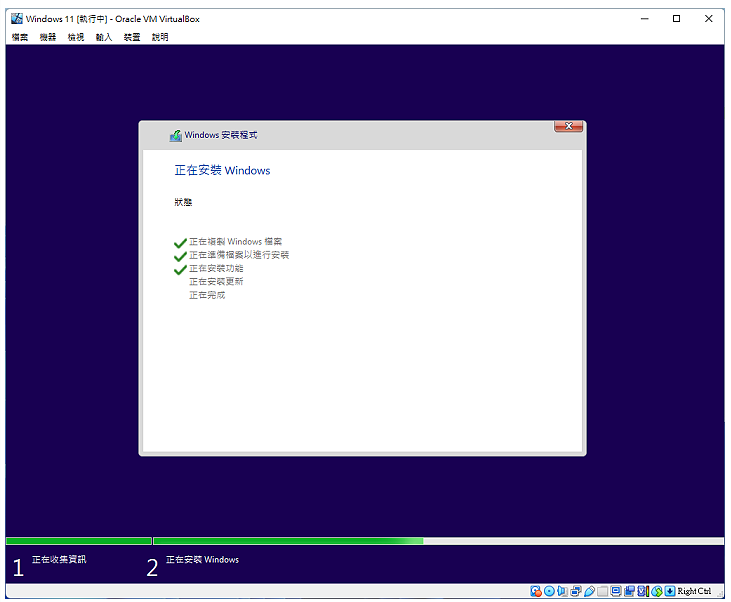
16.安装的过程中会自动、多次重新启动虚拟机器。
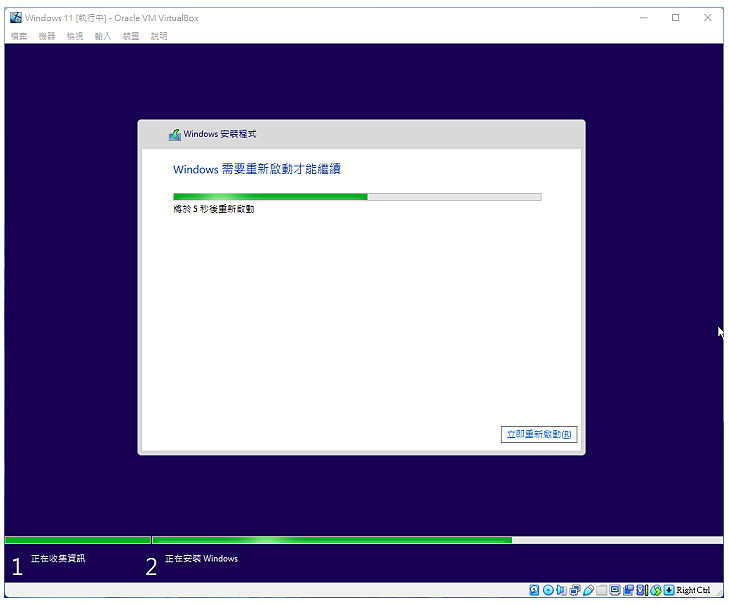
17. Windows 11已经安装完成,如下图所示

18. Guest Additions也自动完成安装,如下图所示。
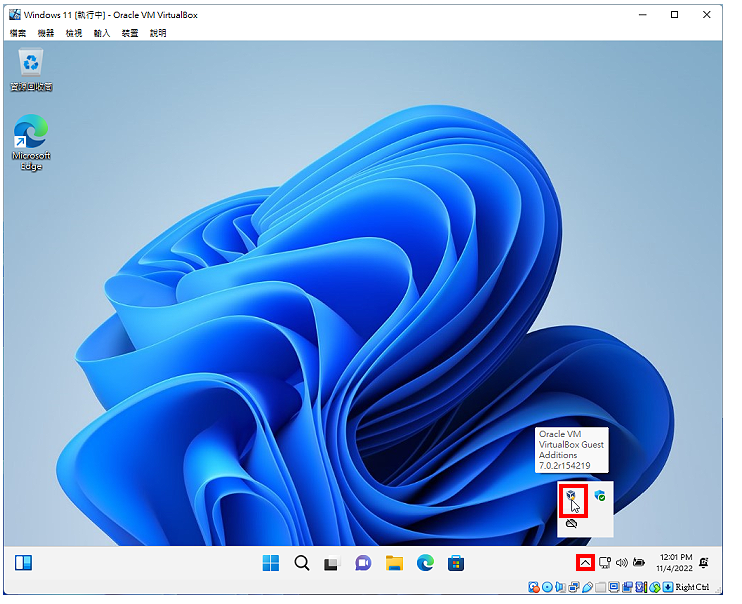
点击阅读全文