VirtualBox是一套由Oracle公司所开发的免费且中文化的「虚拟机器(Virtual Machine) 」软体,安装VirtualBox之后,可以在你的电脑新增多部的虚拟机器(或称「虚拟电脑」),在虚拟机器中可以安装不同的作业系统和软体,关于程式的下载和安装详见:VirtualBox 下载、安装和设定。
微软针对开发者,提供了Windows 11各种格式的虚拟硬碟,想要测试软体,只要连结到官方网站下载档案,直接在VirtualBox建立虚拟机器,可以省去自己下载 Windows 的ISO档案来安装和设定的时间,本文说明下载Windows 11虚拟机器,汇入到VirtualBox,启用虚拟机器的方法:
1.连结到官方下载网站,点选「VirtualBox」,下载使用于VirtualBox的虚拟硬碟。
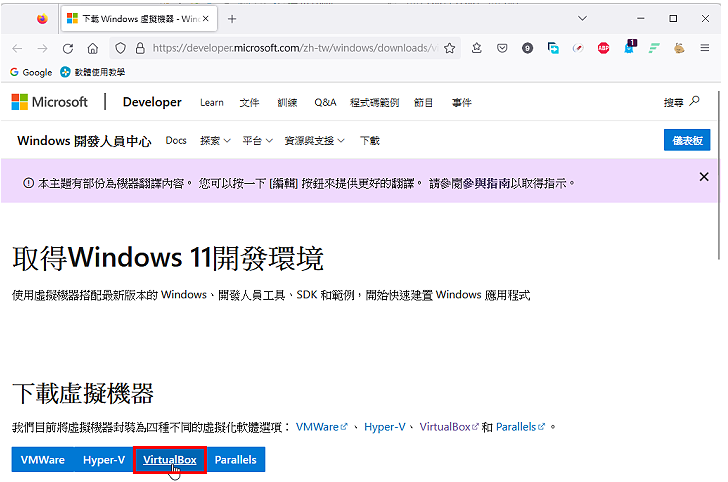
2.正在下载档案,如下图所示。
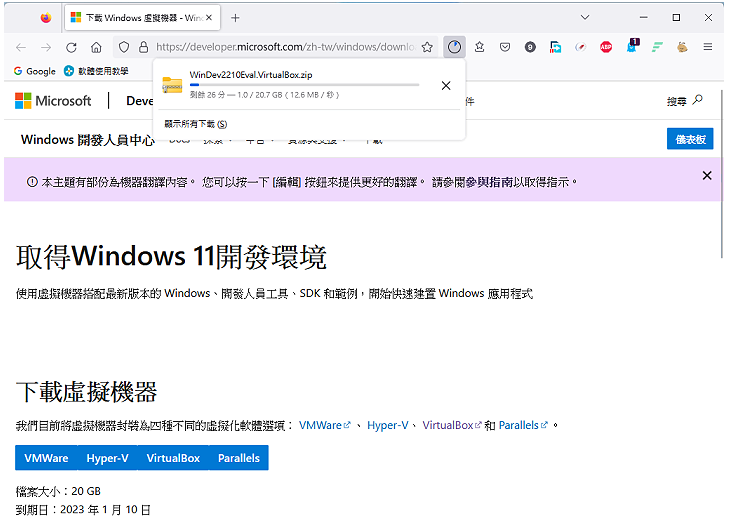
3.下载完成以后,开启档案总管,对著下载的档案按键盘的快速键Shift+F10(Windows 10也可以按滑鼠右键),点选「7-Zip\\解压缩至此」,将档案解压缩。关于7-Zip解压缩软体详见:免费的压缩与解压缩软体7-Zip下载、安装与设定。
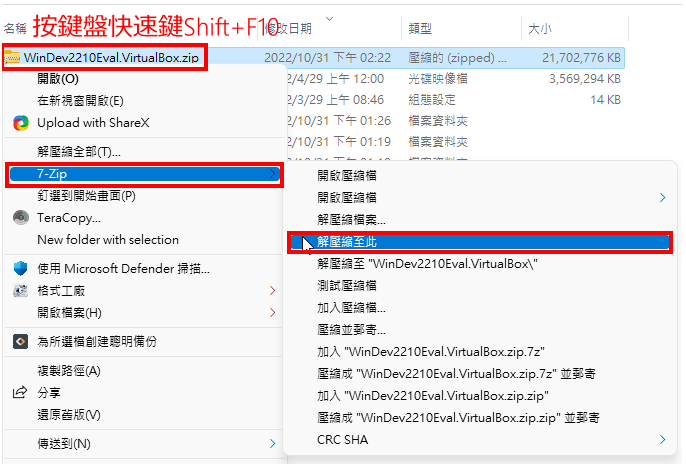
4.对著桌面Oracle VM VirtualBox的捷径图示,连续按两下滑鼠左键,开启VirtualBox。

5.点选「汇入」。
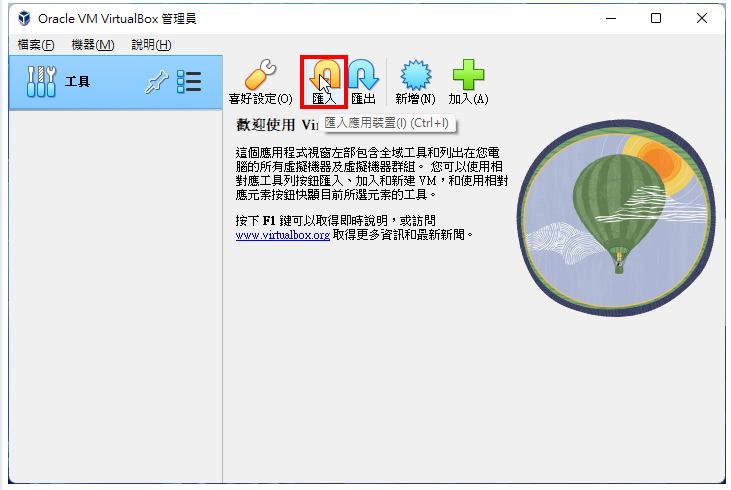
6.点选「选择汇入的虚拟应用装置档案」。
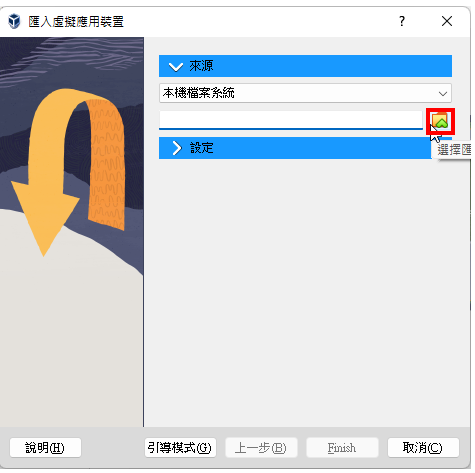
7.选择解压缩的档案,点选「开启」。
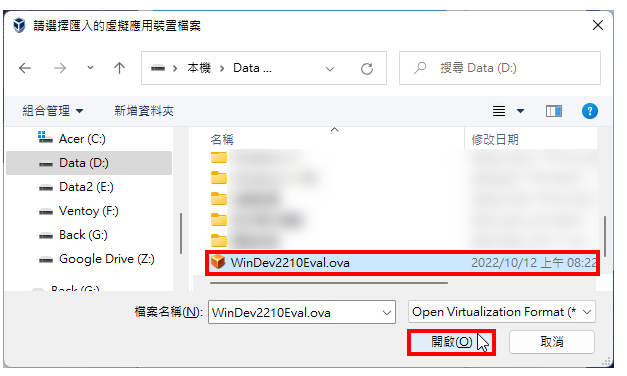
8.点选「Finish」。
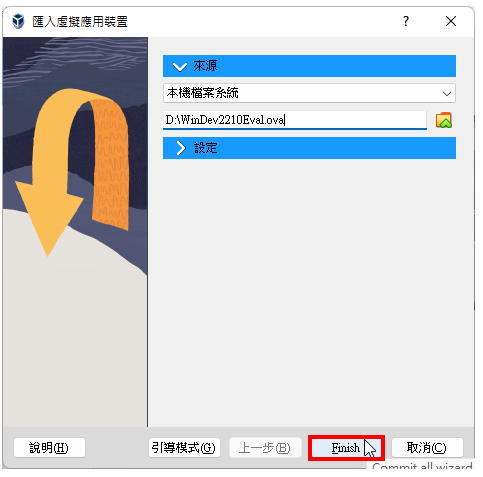
9.正在汇入虚拟硬碟档案,如下图所示。
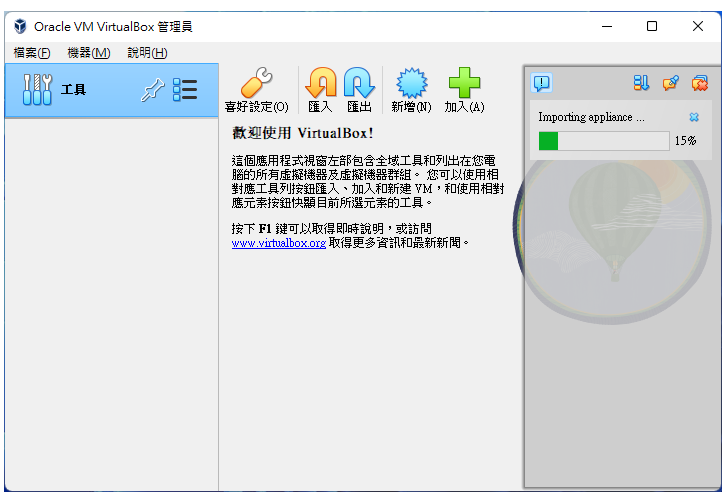
10.汇入完成,点选「启动」。
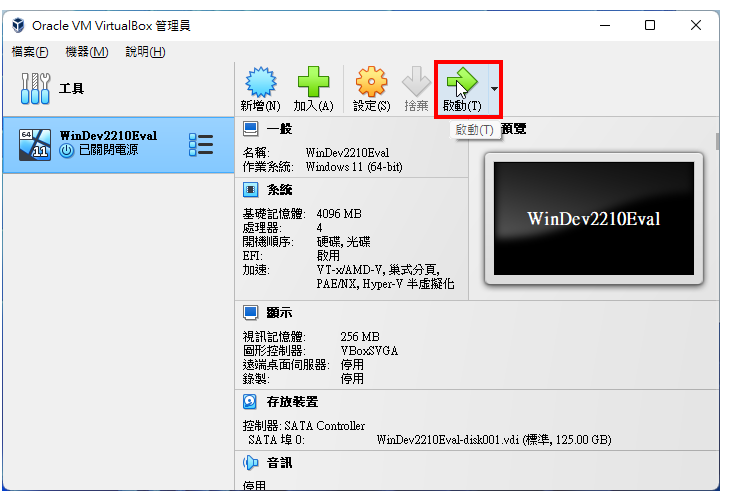
11.正在开启虚拟机器。
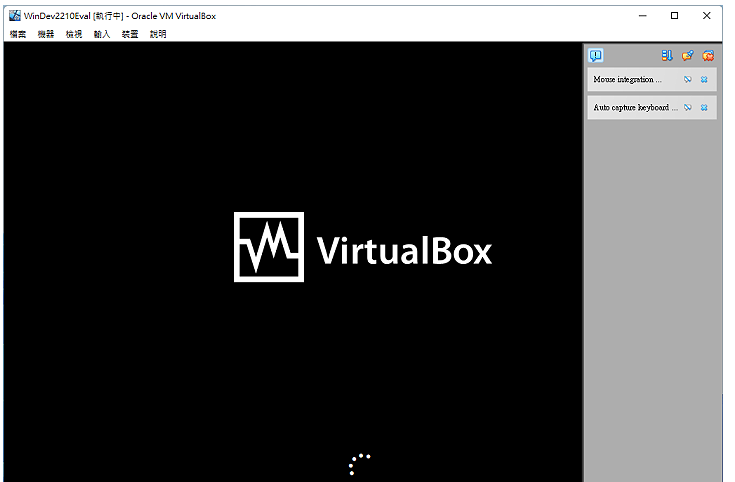
12.关闭通知视窗。
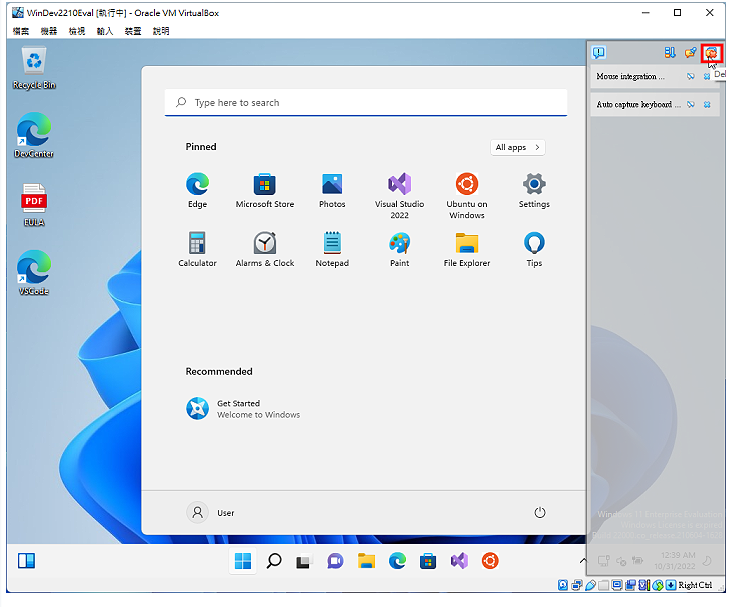
13.汇入的Windows 11,语言为英文介面,点选「Settings」,准备将语言更改为繁体中文。
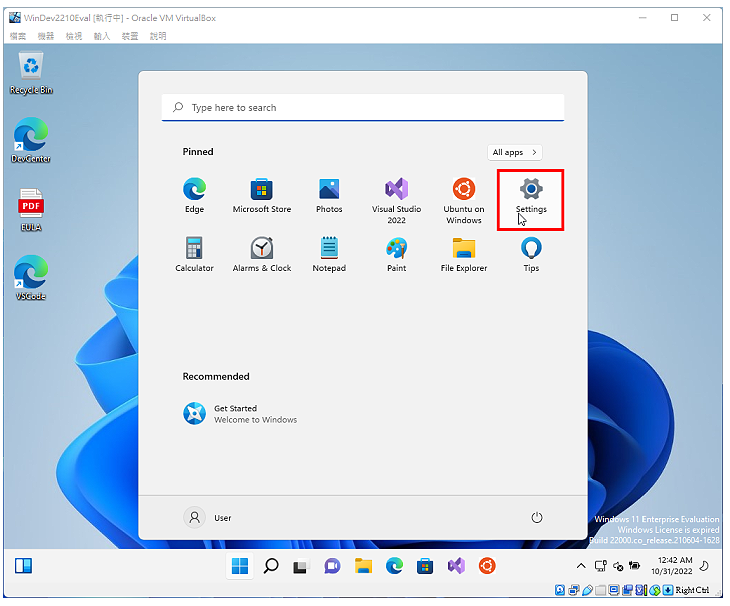
14.点选「Time & Language」。
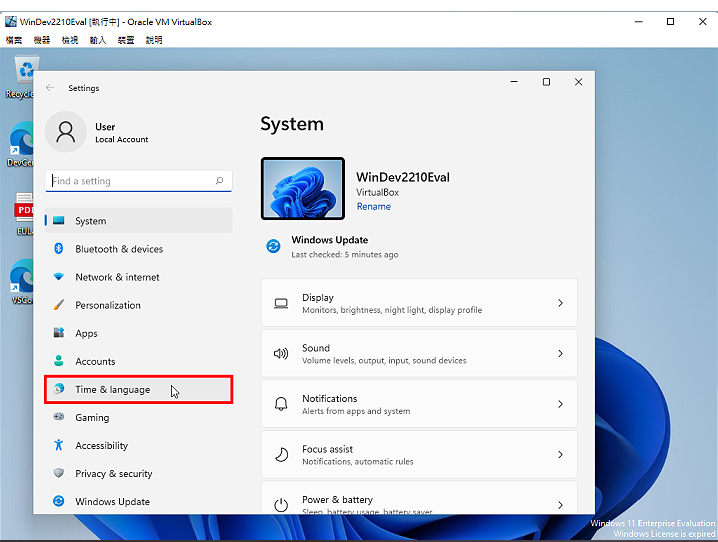
15.点选「Language & region」。
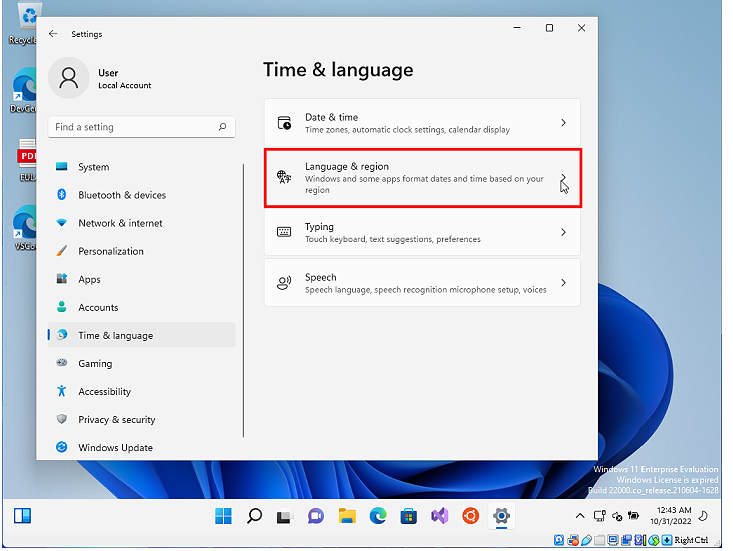
16.点选「Add a Language」。
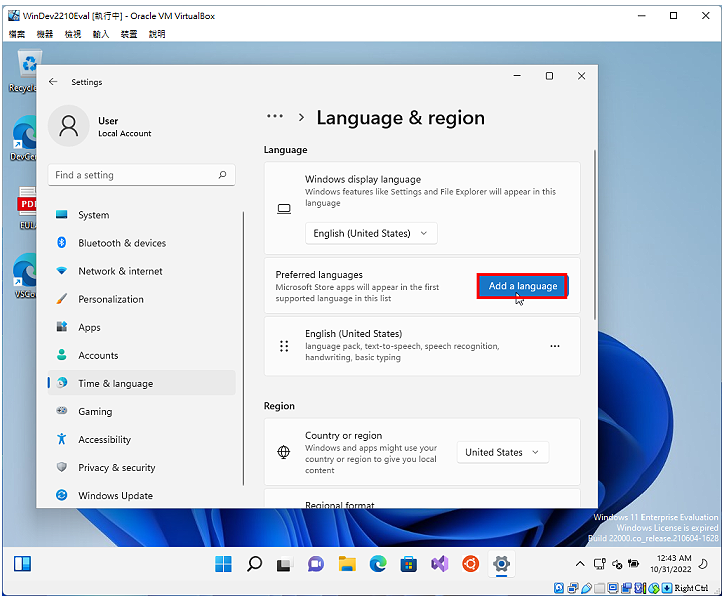
17.选择「中文 (台湾)」,点选「Next」。
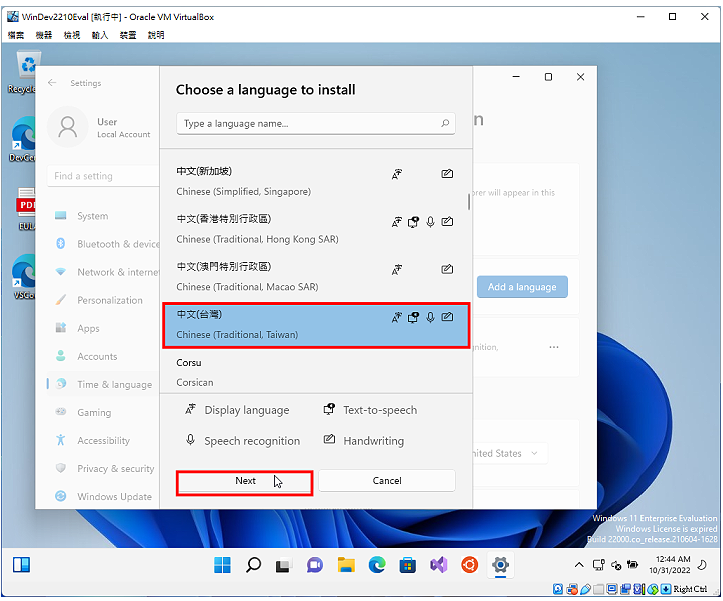
18.勾选「Set as my Windows display language」,将繁体中文设为预设的语言,点选「Install」。
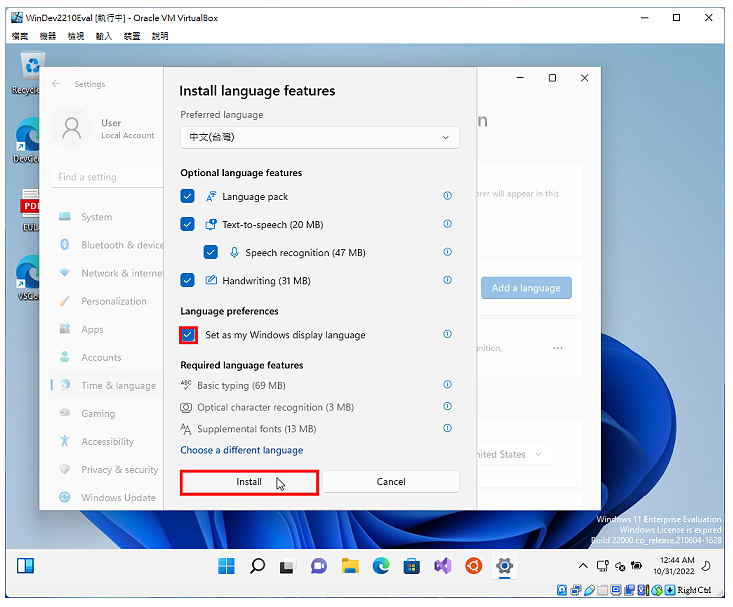
19.安装完成,点选「Sign out」,登出Windows 11。
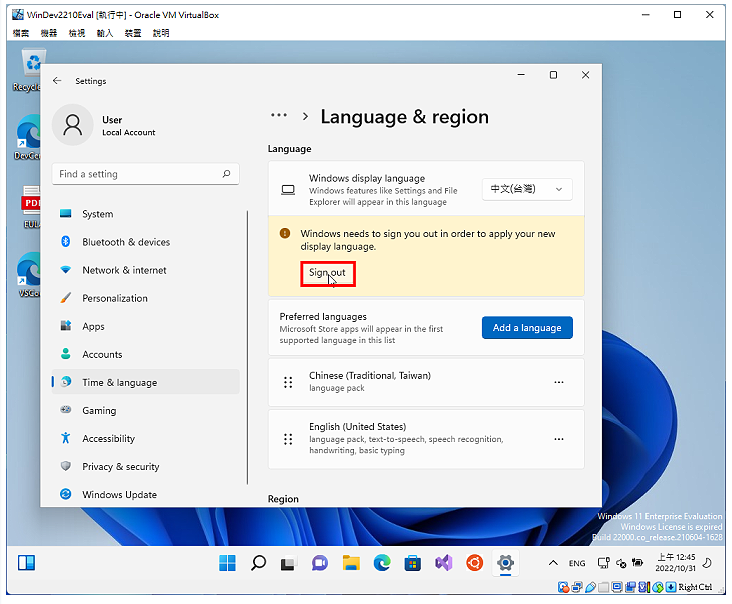
20.点选「Sign in」,登入Windows 11。
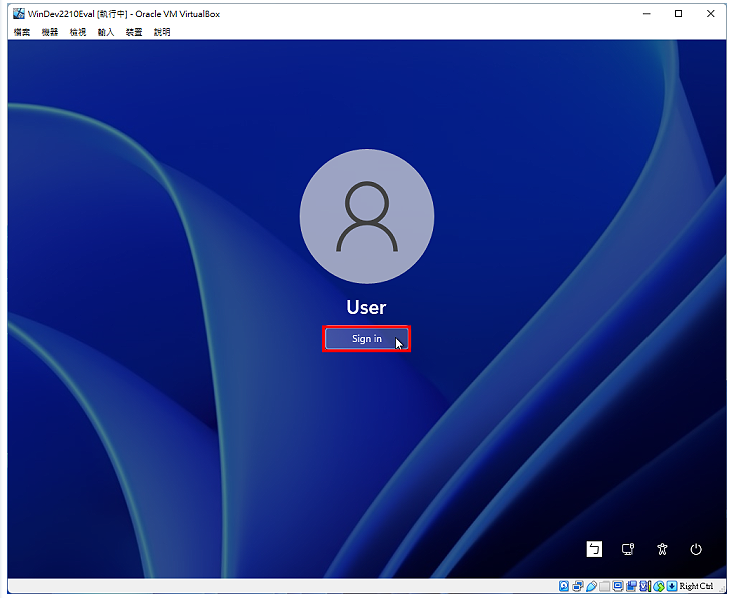
21.已经更改为繁体中文,如下图所示。
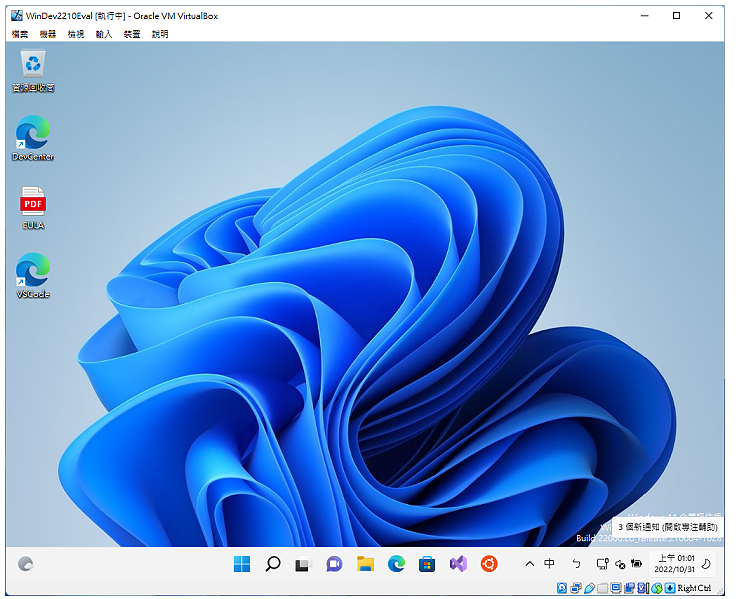
点击阅读全文

SysTools VMware Recovery(VM虚拟机数据恢复)
10.5MM
下载
1.9MM
下载
26.0MM
下载