Microsoft Excel 2010 是Microsoft所开发的电子试算表软体,它可以帮我们制作及计算各种表格文件、绘制图表,也具备资料库管理,以及进一步统计分析资料库的能力。本文介绍如何使用Excel 2010的FREQUENCY函数计算成绩的分布表和绘制分布图,借以分析题目的难易度,作为命题的参考。
1.开启Excel 2010的成绩档案,在「J1」储存格输入标题「英语成绩分布表」,如图示。
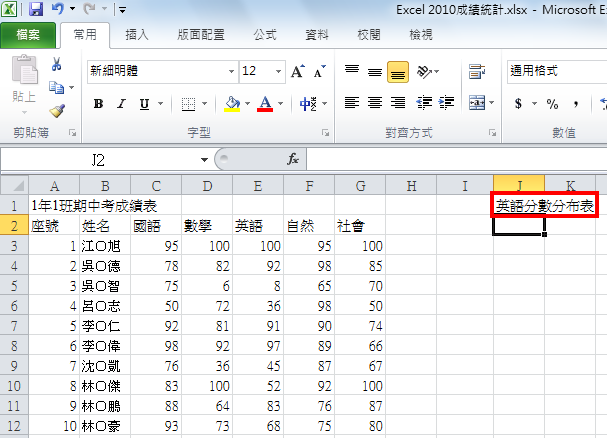
2.接着在「I2」储存格输入「范围」,在「J2」储存格输入「组距」,在「K2」储存格输入「人数」,如图示。
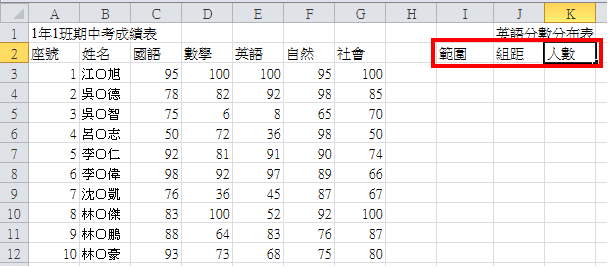
3.在「I3」和「I4」储存格输入统计分数的范围「9」和「19」,如图示。

4.选择「I3」和「I4」储存格,向下拖曳填满控点。

5.如图示,已经自动填满「I5-I12」储存格,每一个储存格的间隔为10。将「I12」储存格的数字更改为「100」。

6.在「J3-J12」储存格输入各组距的分数,如图示。

7.选取「K3-K12」储存格,准备统计各组距人数。

8.点选「公式\\其他函数\\统计\\FREQUENCY」。(FREQUENCY是一个阵列函数,可以统计指定范围的储存格,符合搜寻条件的资料,出现的次数)

9.本范例为统计英语科的成绩分布,拖曳滑鼠选择英语成绩「E3-E22」储存格,会自动在「Data_array」栏位输入「E3:E22」。

10.点选「Bins_array」栏位,拖曳滑鼠选择范围「I3-I12」储存格,会自动在「Bins_array」栏位输入「I3:I12」。
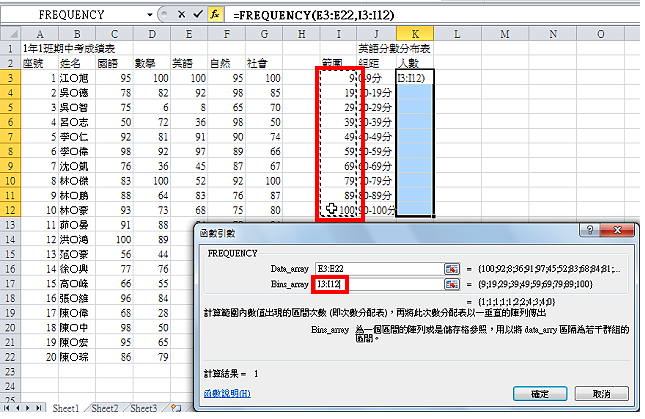
11.点选「确定」。

12.如图示,已经统计出分数在9分以下的有1个人。
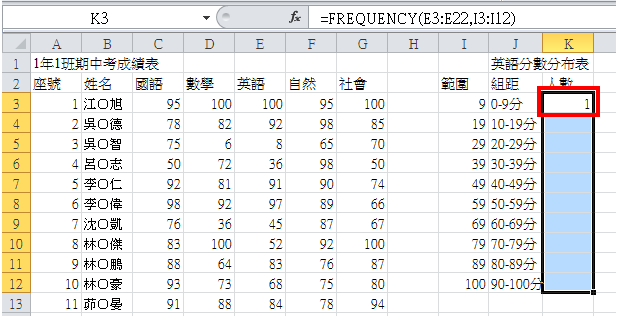
13.按键盘的「F2」按键,自动选取阵列函数的范围「E3-E22」和「I3:I12」,如图示。

14.按键盘的「Ctrl+Shift+Enter」键,完成阵列函数的运算,如图示,已经统计出各分数区间的人数。

15.选择「J1-K12」储存格,准备绘制统计图。

16.点选「插入\\折线图\\平面折线图\\含有资料标记的折线图」。

17.绘出的统计图,如图示。

18.点选「图表版面配置」的其它按钮。
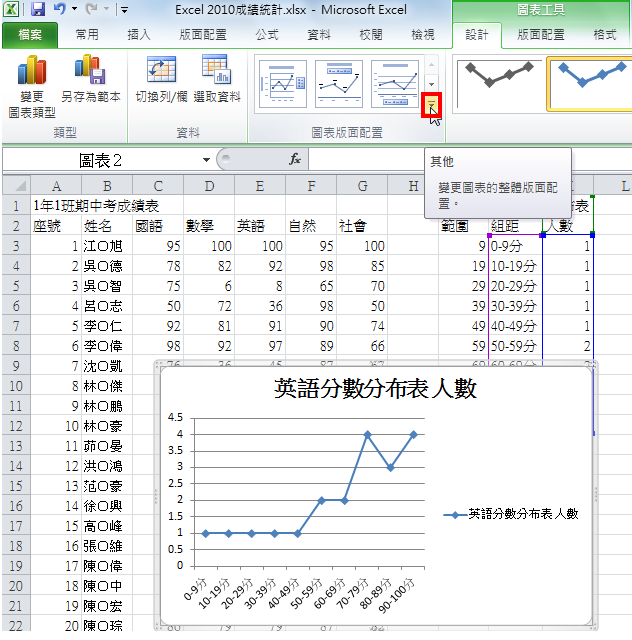
19.套用「版面配置10」的统计图,增加水平和垂直座标轴的标题名称。
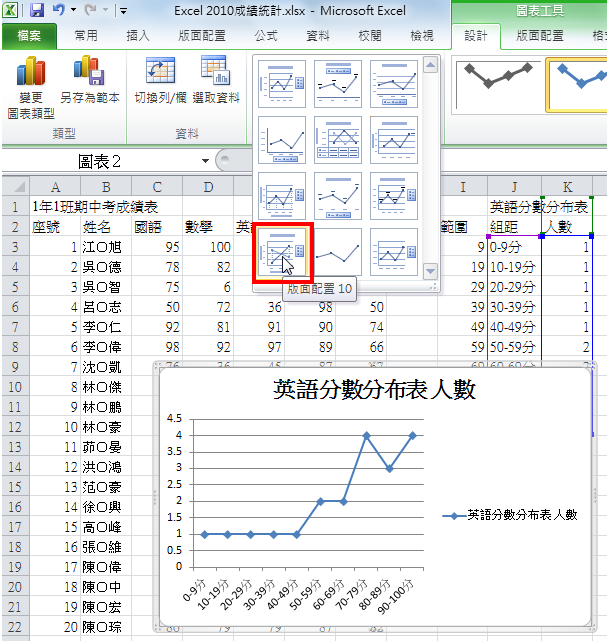
20.对着标题文字连续按两下滑鼠左键,更改标题文字。

21.依照上述的方法,更改X和Y轴的名称,如图示。
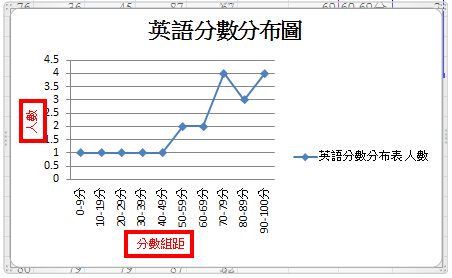
22.点选图例「英语成绩分布表人数」,按键盘的「Delete」键,删除图例,画出来的统计图较大,比较容易阅读。

23.在Y轴的数字上按滑鼠右键,点选「座标轴格式」。
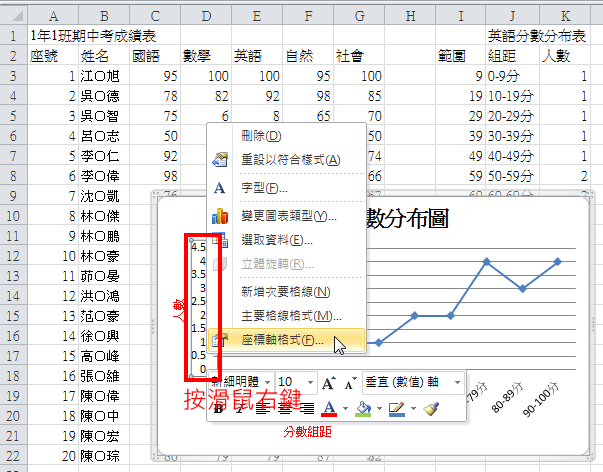
24.座标轴的选项,预设最大值为「4.5」,主要刻度间距为「0.5」。

25.将最大值设为固定「5」,主要刻度间距为固定「1」,点选「关闭」。

26.调整完成的刻度如下图所示。
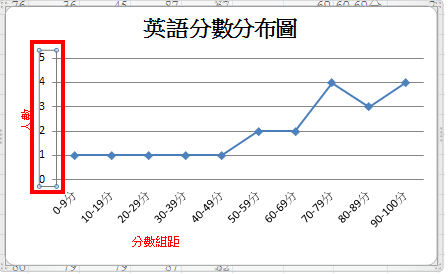
27.在统计图里面空白处按滑鼠右键,点选「图表区格式」,可以美化图表。

28.修改并美化图表,修改完成点选「关闭」。

29.将图表移到空白处,完成的图表,如图示。
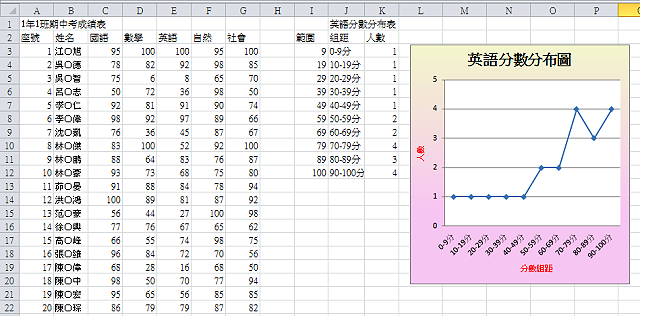
点击阅读全文