众所周知,电脑系统一般都是安装在硬盘上的。一些用户因为电脑升级配置而更换了硬盘,为此需要为新硬盘重装系统win10。但是问题来了,换了新硬盘之后,我们就无法进入系统,没办法用一键重装系统win10的方式进行重装。作为电脑小白,更换硬盘后往前不知道怎么样才能重装系统win10,遇到这样的情况我们应该怎么办呢?下面就让小编为大家带来电脑更换硬盘重装系统win10过程详解。
1.首先自然是安装新硬盘,我们把旧的硬盘拆下来,然后把新的硬盘安装上去,安装的时候不要使用蛮力,以免破坏硬盘的针头,导致硬盘不能使用。如果你对安装硬盘不是很在行的话,可以求助其他人帮忙安装,切不可逞能,造成硬盘损坏,得不偿失。

2.硬盘安装完毕后我们就可以来安装操作系统了,在此操作之前,我们需要根据安装操作系统的工具来设置开机第一启动项,默认的是硬盘启动,我们需要将它修改为光盘启动亦或者是U盘启动,在此修改为U盘启动。
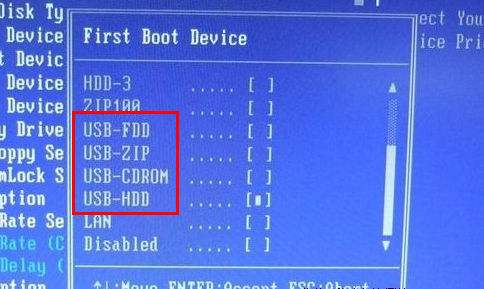
3.此时我们还不能安装操作系统,因为新硬盘没有进行分区,需要先对新的硬盘进行分区,安装软件中已经集成了硬盘分区工具,我们可以使用它对新的硬盘进行分区操作,当然也可以使用瞬间分区,根据情况自行选择。
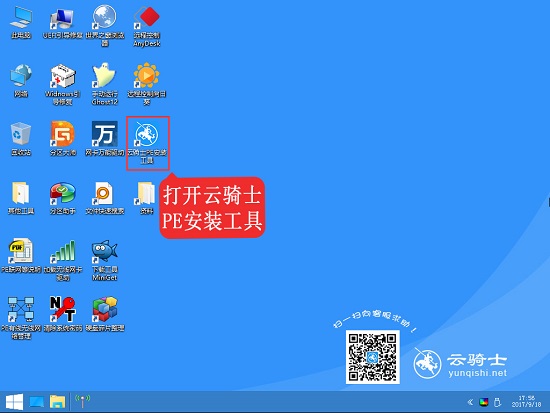
4.完成分区操作之后我们就可以正式的安装操作系统了,首先把制作好的云骑士U盘启动盘插入电脑USB接口,启动电脑,启动过程中常按启动快捷键,进入U盘启动,若有Please select boot device选择界面,则选择UEFI的USB启动项。进入系统引导选项界面,选择Windows 10 PE进入系统。

5.进入系统后,云骑士软件打开搜索系统镜像,找到镜像,点击安装。准备安装界面中无需更改,点击开始安装,选择继续。等待安装。
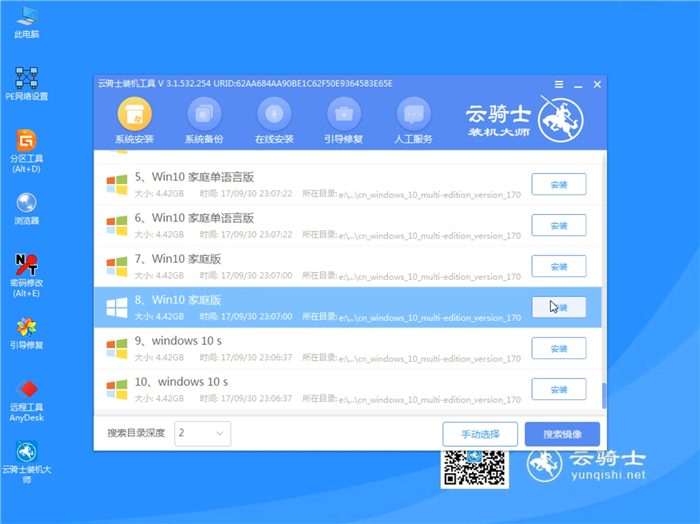
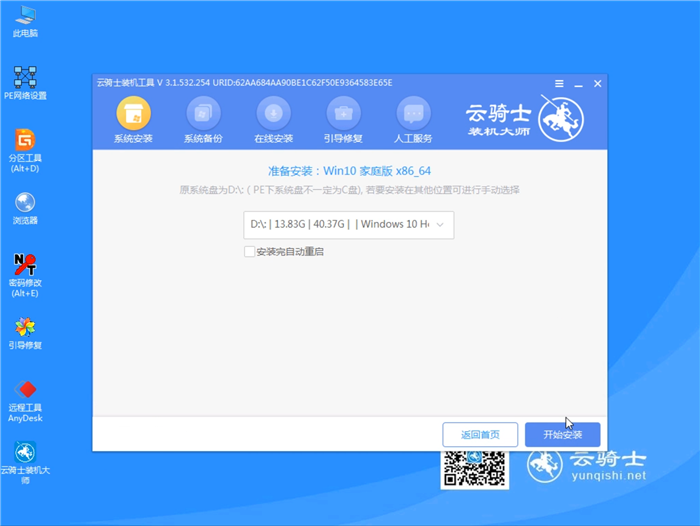
6.安装完成后,拔除U盘,点击立即重启。
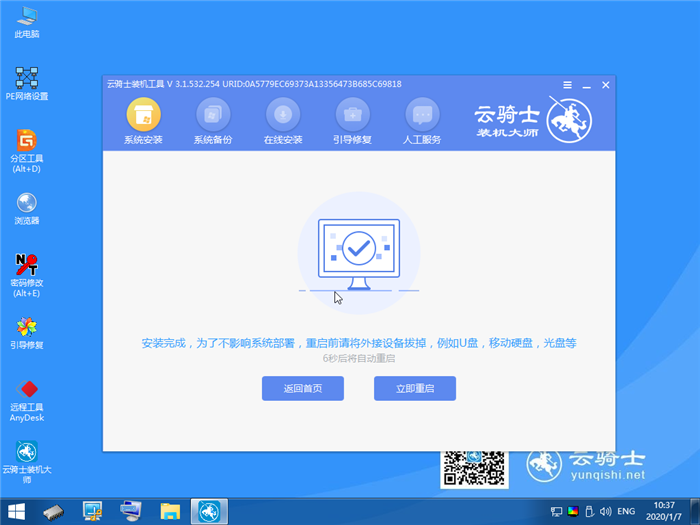
7.接着无需操作,耐心等待系统安装即可。安装完成后,进入系统即完成重装。
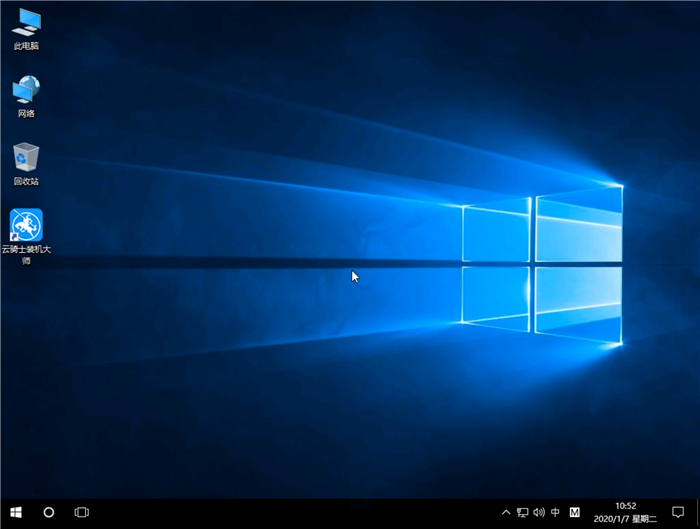
在为电脑更换硬盘时,我们可以通过云骑士装机大师制作U盘启动盘,并为电脑重装系统win10。
更换硬盘前需要注意什么?

1.在更换硬件之前先清洗手,去除手上的静电。
2.电脑完全断电后再进行拆卸,同样电池也要取下来。
3.不要用手去触摸硬盘背面的电路,避免不小心划伤或者出现坏道。
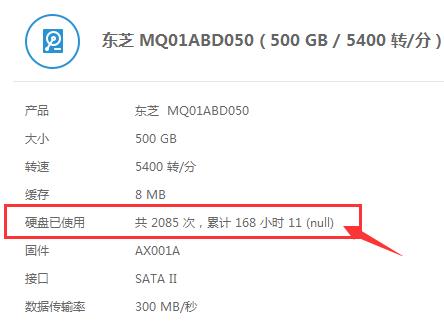
安装之后最好用鲁大师再检测一下硬盘的使用时间,通常一个新硬盘的使用时间不会太长,顶多就是测试时使用了点时间,一般不会超过10H。
点击阅读全文

9.0MM
下载
硬盘数据恢复工具(Comfy Partition Recovery)
40.6MM
下载
SSD固态硬盘优化软件(Intel SSD Toolbox)
87.2MM
下载