方法一:
1.在桌面上点击右键,查看,显示桌面图标。这样,桌面上的图标就会出现了。桌面功能也就正常了。
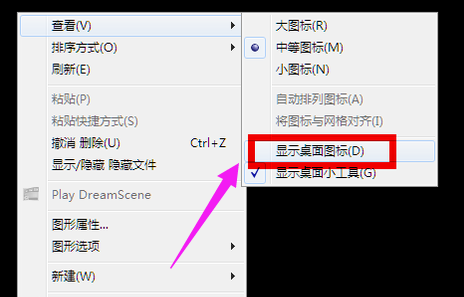
2.按住键盘上的esc、shift、ctrl这三个键,这三个键要同时按。这时候系统没问题的话应该会出现任务管理器。

3.点击任务管理器的左上角的应用程序选项
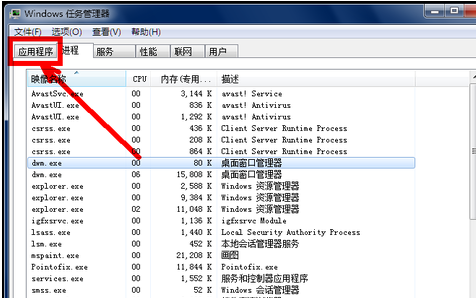
4.在应用程序选项中点击程序右下角的新任务按钮。
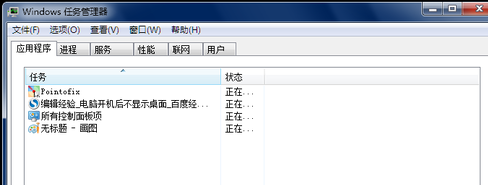
5.在创建新任务的输入框中输入“explorer”,然后点击:确定。
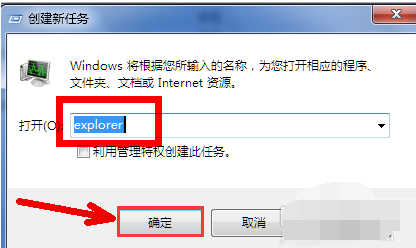
6.此时应该会出现桌面以及任务栏。

方法二:
1.重新开机,然后一直不停地按键盘上的F8键进入安全模式。

2.选择进入安全模式

3.进入安全模式之后应该会出现界面,因为病毒文件无法在安全模式下运行。
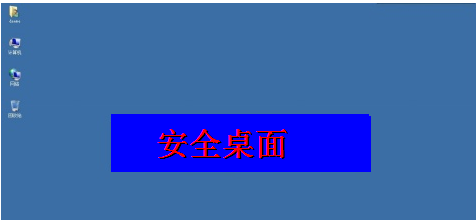
4.打开电脑上安装的杀毒软件,有些软件在安全模式下不能工作,但是一些装机必备的安全软件可以在安全模式下工作,打开之后进行杀毒。
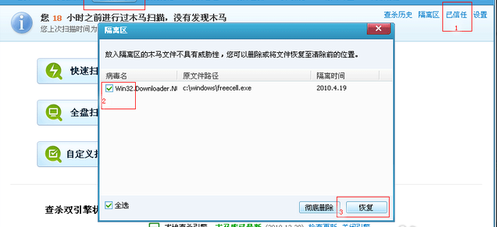
5.杀毒完成后重新启动电脑
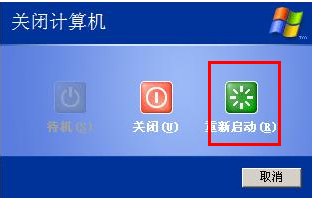
方法三:
1.一般在开机时不停地按上下键然后选择进入还原程序开始还原。还原后自动重启进入桌面。

2.系统自身的还原,开机按F8进入安全模式之后进行系统的还原。
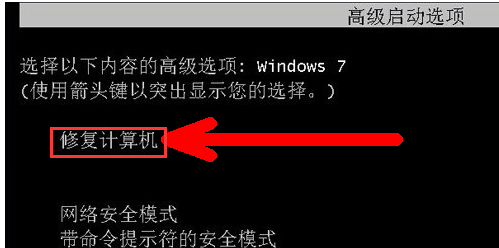
3.选择进入还原选项
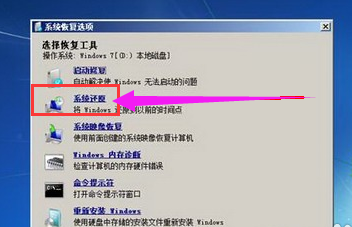
4.选择还原点

5.重新安装操作系统。

点击阅读全文