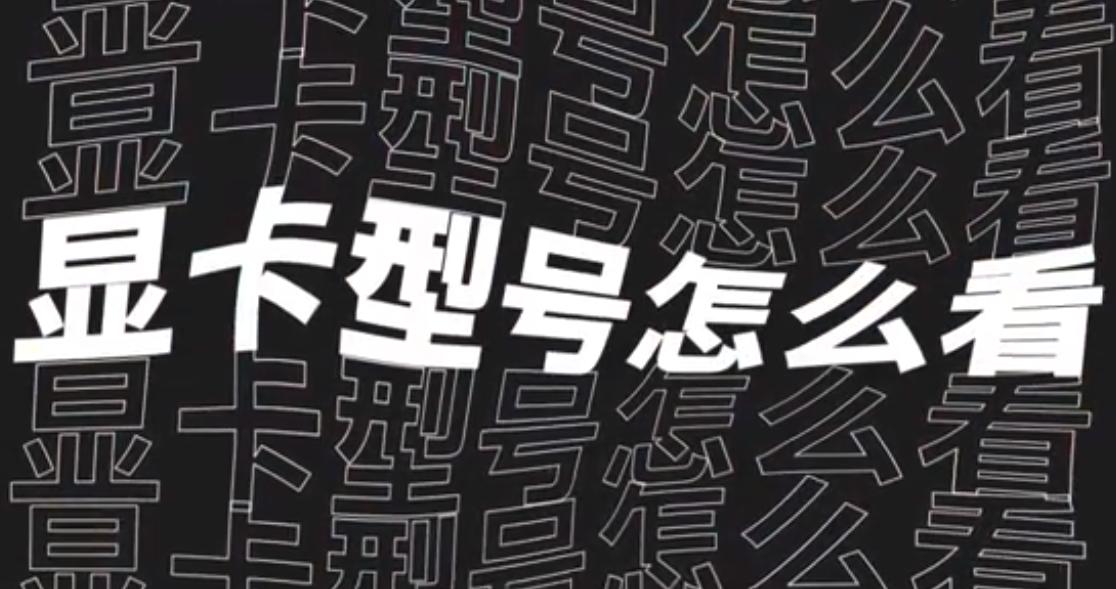
| 类型 | 性能 | 适用场景 | 价格 |
| 集成显卡 | 一般 | 日常办公、网页浏览 | 较低 |
| 独立显卡 | 较强 | 游戏、专业图形设计、视频编辑 | 较高 |
| 软件 | 功能 |
| GPU-Z | 显示显卡详细信息 |
| HWMonitor | 实时监控硬件状态,包括温度等 |
| MSI Afterburner | 超频、监控及调节显卡性能 |
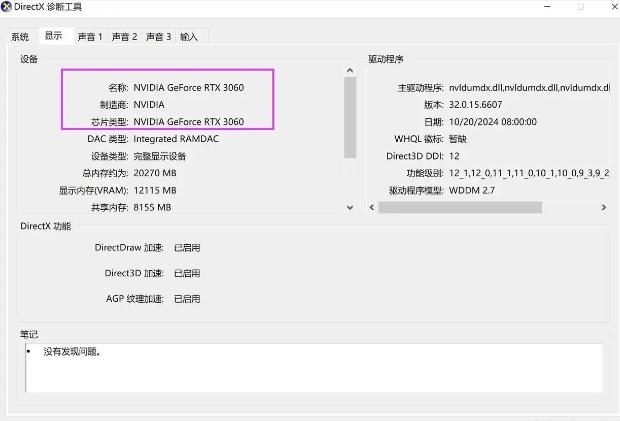
| 查看方式 | 操作系统 | 介绍 |
| 设备管理器 | Windows | 直接查看显卡型号 |
| DirectX诊断工具(DxDiag) | Windows | 获取更详细的显卡信息 |
| 第三方软件(如GPU-Z) | Windows | 显示显卡详细信息和状态 |
| 关于本机(系统报告) | macOS | 查看显卡的全面信息 |
点击阅读全文