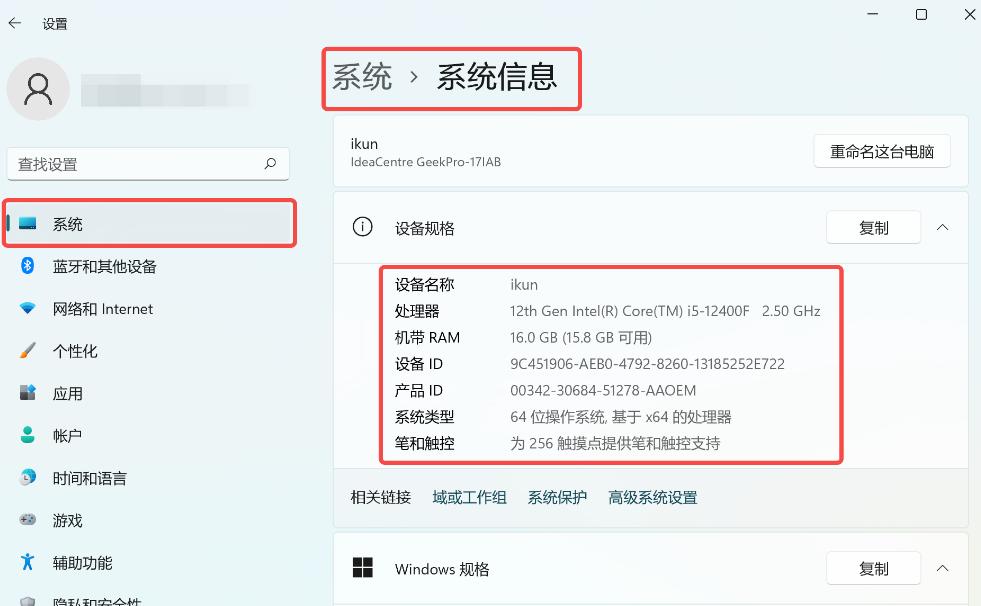

| 查看方式 | 操作系统 | 步骤简述 | 优缺点 |
| 系统信息工具 | Windows | Win + R -> msinfo32 | 详细信息完整,适合新手 |
| 任务管理器 | Windows | 右键任务栏 -> 任务管理器 | 实时监控性能,简单易用 |
| 设置 | Windows 10/11 | Win + I -> 系统 -> 关于 | 直接查看基本信息,适合常规检查 |
| 关于本机 | macOS | 苹果图标 -> 关于本机 | 界面友好,用户体验好 |
| 系统报告 | macOS | 关于本机 -> 系统报告 | 提供详细信息,适合技术用户 |
| 终端命令 | Linux | 直接在终端输入相应命令 | 适合熟悉命令行操作的用户,灵活性高 |
点击阅读全文