
| 配置类别 | 描述 |
| 处理器 (CPU) | 计算机的核心组件,负责执行程序指令,影响运算速度和多任务能力 |
| 内存 (RAM) | 数据存储和处理的临时空间,影响程序运行的流畅性 |
| 存储 (硬盘) | 存放操作系统、应用程序和文件的空间,分为机械硬盘(HDD)和固态硬盘(SSD) |
| 显卡 (GPU) | 负责图形处理的组件,影响游戏和视频编辑的性能 |
| 主板 | 联接各个硬件组件的电路板,影响整体性能和扩展性 |
| 操作系统 | 电脑运行的系统环境,决定软件兼容性和功能 |
| 软件名称 | 描述 |
| CPU-Z | 提供详细的CPU和内存信息 |
| GPU-Z | 专注于显卡信息 |
| HWMonitor | 显示各硬件的温度和状态 |
| Speccy | 提供全面的硬件信息概述 |
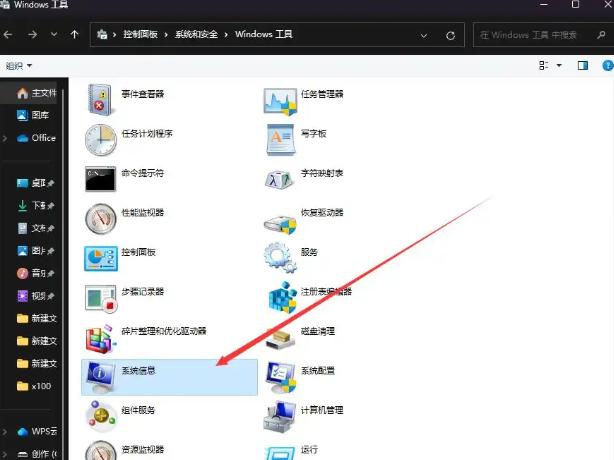
| 问题 | 答案 |
| 如何判断我的电脑配置是否够用? | 根据使用软件的推荐配置要求来对比。 |
| 我可以升级哪些硬件? | 通常可以升级内存、存储和显卡,但需考虑主板的支持。 |
| 查看配置信息后,我需要做什么? | 根据信息决定是否需要升级硬件或选择新的电脑。 |
点击阅读全文