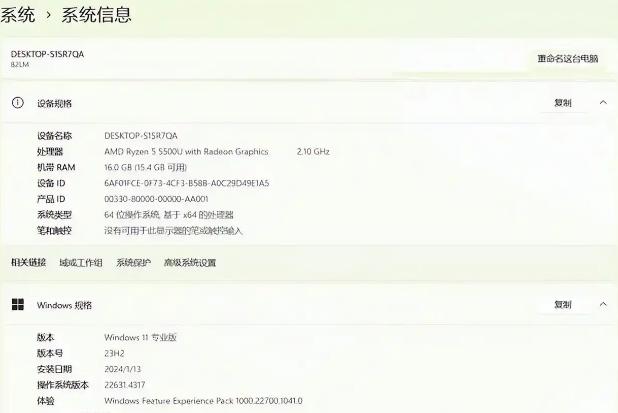
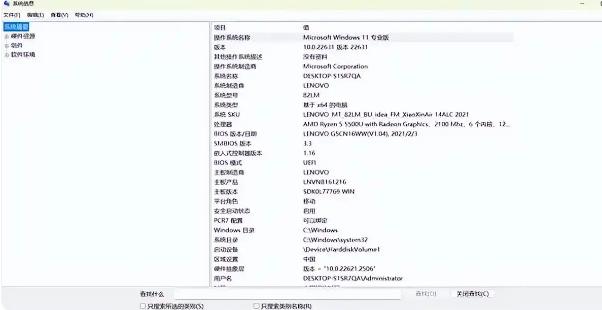
| 方法 | 适用平台 | 步骤 | 主要功能 |
| 系统信息(msinfo32) | Windows | 运行窗口 -> 输入"msinfo32" -> 查看信息 | 查看基本系统信息 |
| 关于本机 | macOS | 苹果菜单 -> 关于本机 | 查看基本系统信息 |
| CPU-Z | Windows | 下载并安装 | 查看详细的CPU、内存、主板信息 |
| Speccy | Windows | 下载并安装 | 查看电脑硬件性能以及温度信息 |
| HWMonitor | Windows | 下载并安装 | 硬件监控和温度 |
| iStat Menus | macOS | 下载并安装 | 在菜单栏查看系统性能 |
| 命令提示符 | Windows | 启动命令提示符 -> 输入"systeminfo" | 查看系统详细信息 |
| 终端 | macOS | 启动终端 -> 输入"system_profiler SPHardwareDataType" | 查看详细的硬件配置 |
点击阅读全文