
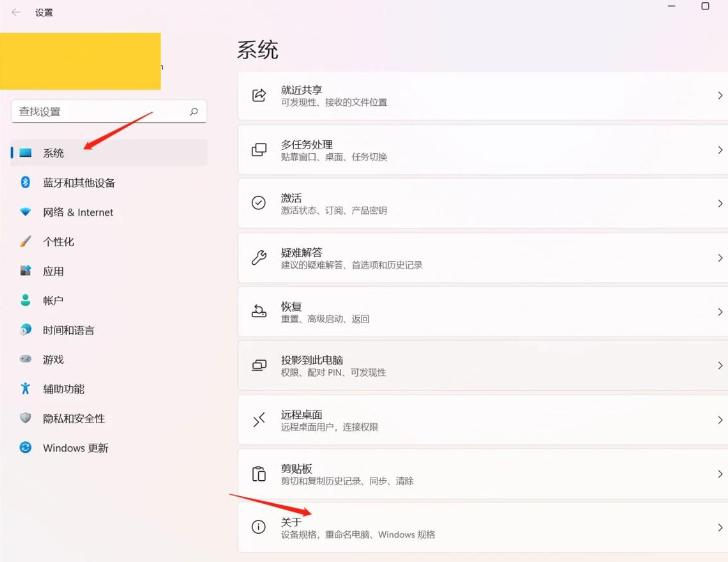
| 品牌 | 型号 | 显存 | 核心频率 | 流处理器数量 | 适用类型 |
| NVIDIA | GeForce RTX 3090 | 24GB GDDR6X | 1.70 GHz | 10496 | 高级游戏,专业工作站 |
| AMD | Radeon RX 6800 XT | 16GB GDDR6 | 2.25 GHz | 4608 | 中高端游戏 |
| Intel | Iris Xe MAX | 4GB LPDDR4 | 1.30 GHz | 96 | 笔记本电脑 |
| NVIDIA | GeForce GTX 1660 Ti | 6GB GDDR6 | 1.50 GHz | 1536 | 中级游戏 |
| AMD | Radeon RX 5700 | 8GB GDDR6 | 1.30 GHz | 2560 | 中级游戏应用 |
点击阅读全文

17.2MM
下载
Superposition Benchmark(显卡测试软件)
1.20GM
下载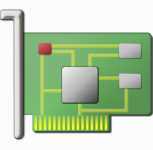
9.2MM
下载