
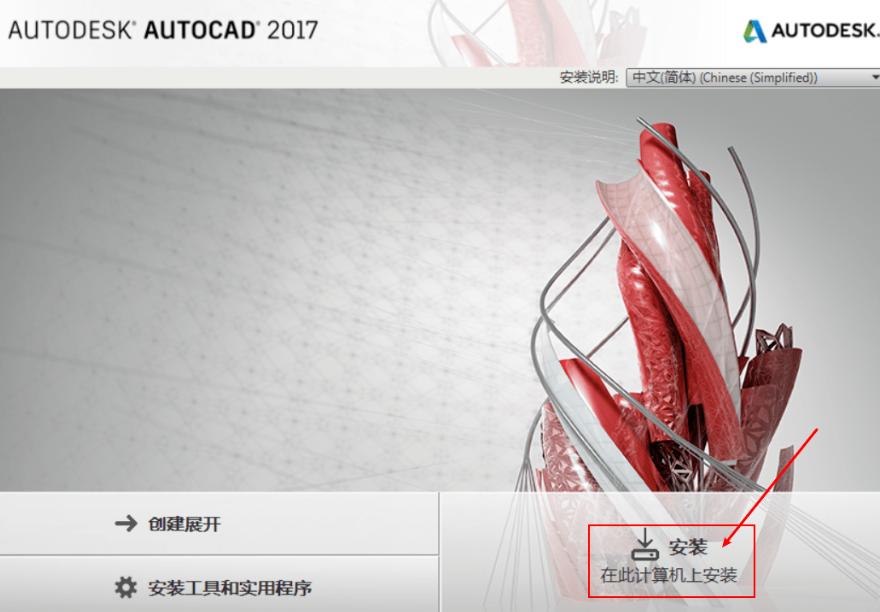
| 注意事项 | 说明 |
| 需要管理员权限 | 在开始安装之前,请确保以管理员身份运行安装程序。 |
| 防火墙与杀毒软件 | 有些杀毒软件可能会误报安装程序,建议在安装前暂时关闭杀毒软件和防火墙。 |
| 选择合适的文件系统 | 确保目标安装盘的文件系统为NTFS,因为FAT32不支持大于4GB的文件。 |
| 定期备份数据 | 安装后,定期备份你的项目文件,以防止数据丢失。 |
| 检查更新 | 安装完成后,建议检查是否有AutoCAD的最新补丁和更新可供下载。 |
| 问题 | 解决方案 |
| 安装过程中出现错误代码 | 检查是否满足系统要求,或尝试以管理员身份重新运行安装程序。 |
| 无法启动AutoCAD | 检查安装目录,确认是否能正确配置环境变量,如PATH变量等。 |
| 软件卡顿或崩溃 | 更新显卡驱动,或调整软件内的图形设置。 |
| 文件保存问题 | 确保目标文件夹权限设置正确,或者尝试更改文件保存路径为其他位置。 |
点击阅读全文