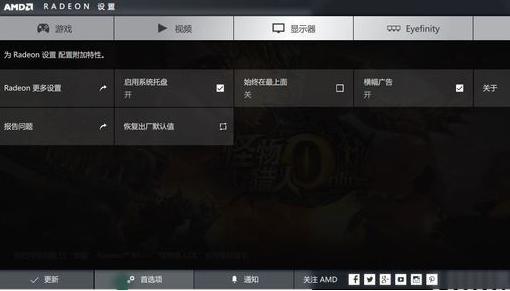
| 优势 | 描述 |
| 提高性能 | 在需要高图形性能时,可以使用独立显卡,提升游戏体验和图形处理能力。 |
| 延长电池寿命 | 集成显卡能有效减少能耗,从而延长笔记本的电池使用时间。 |
| 自动切换能力 | 系统可以根据负载自动选择合适的显卡,用户无需手动干预。 |

| 问题 | 解决方案 |
| 显卡无法切换 | 检查驱动程序是否最新,确保AMD Radeon和Windows均为最新版本。 |
| 游戏性能不佳 | 确保在AMD Radeon设置中选择了“高性能”选项。 |
| 无法识别独立显卡 | 尝试重新安装显卡驱动,检查BIOS设置是否正常。 |
| 切换后显示异常 | 确保显示器驱动程序已更新,并重启计算机。 |
点击阅读全文