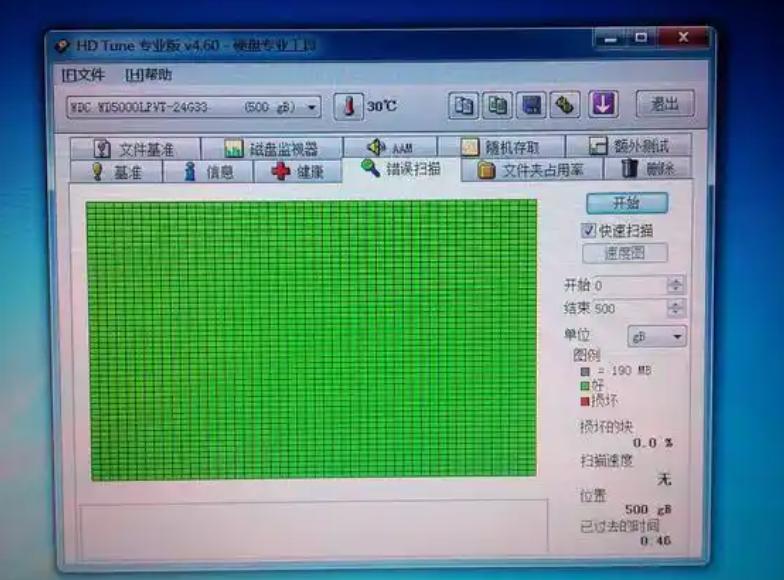
| 硬盘类型 | 特点 |
| 机械硬盘(HDD) | 存储成本低、容量大、速度较慢;适合大量数据存储 |
| 固态硬盘(SSD) | 速度快、性能高、价格较贵;适合需要快速读取和写入的数据使用 |
| 故障表现 | 原因 |
| 系统启动缓慢 | 硬盘读取速度下降或文件损坏 |
| 文件无法打开 | 文件系统损坏或硬盘物理故障 |
| 频繁出现蓝屏死机 | 硬盘故障导致系统错误 |
| 噪音或震动 | 硬盘内部部件磨损或损坏 |
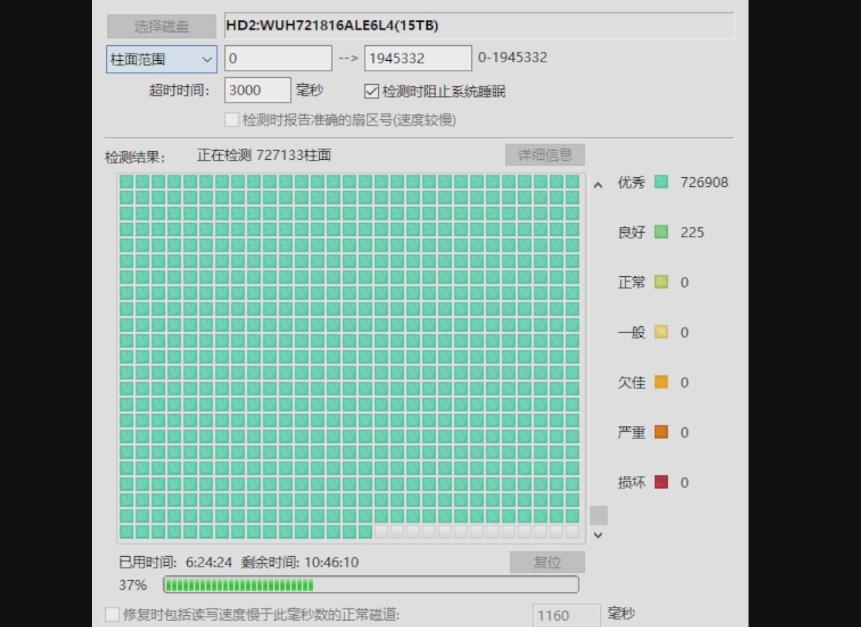
| 软件名称 | 特点 |
| CrystalDiskInfo | 提供详细的硬盘健康状态及温度信息 |
| HDTune | 检测硬盘的性能及错误扫描 |
| HDDScan | 支持S.M.A.R.T检测和温度监控 |
| SeaTools | 西部数据和希捷硬盘的专业检测工具 |
| 检测建议 | 频率 |
| 检查硬盘健康状态 | 每月一次 |
| 删除不必要的文件 | 每季度一次 |
| 清理系统缓存 | 每月一次 |
| 做数据备份 | 每周一次 |
点击阅读全文