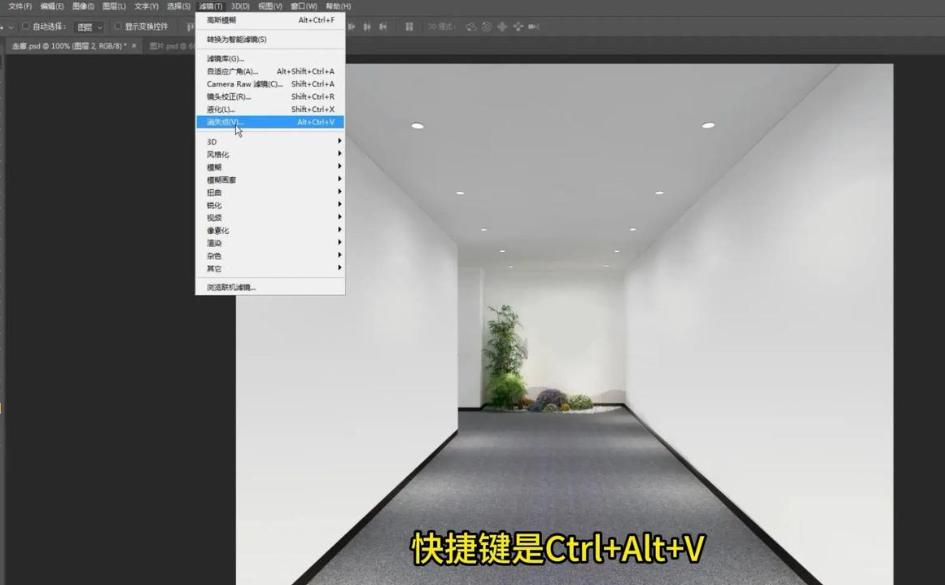
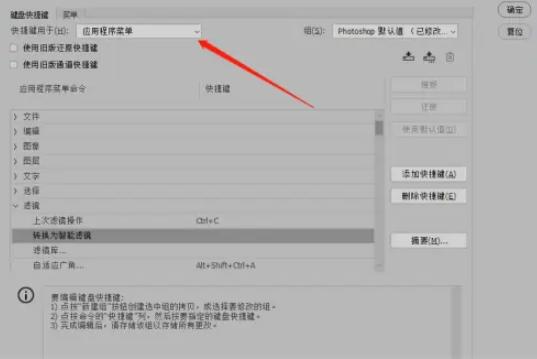
| 解决方案 | 具体步骤 |
| 检查键盘快捷键设置 | 恢复“撤销”键的默认设置 |
| 重置工具栏 | 恢复工具栏到默认设置 |
| 重新安装Photoshop | 卸载并安装最新版本 |
| 更新软件 | 确保使用最新版本,避免已知bug |
| 清除缓存和设置 | 重置Photoshop配置文件 |
| 使用按键记录器 | 自定义快速键实现撤销 |
| 利用历史记录面板 | 回退到先前的状态 |
| 保存不同版本的文件 | 进行版本控制以便恢复 |
点击阅读全文

4.85M
下载
Adobe Photoshop CS3 10.0.1 官方中文正式原版
4.85M
下载
14.10MM
下载