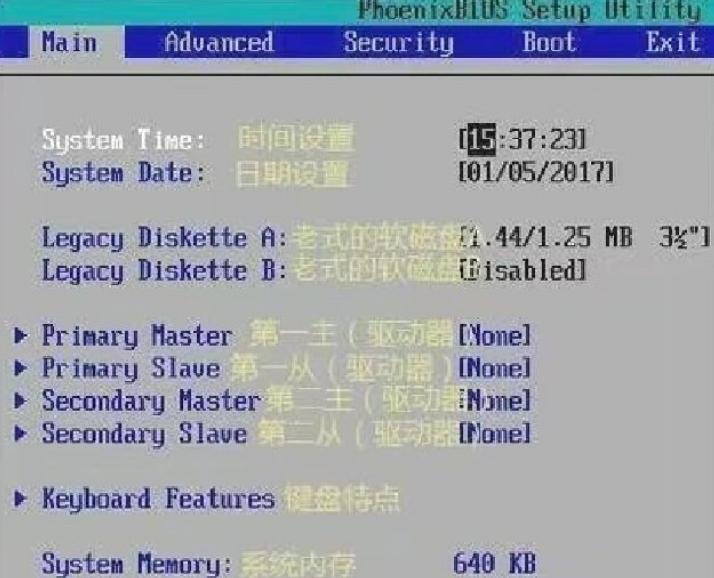
| 特性 | 描述 |
| 支持的CPU型号 | 支持LGA 1150接口的英特尔处理器 |
| 内存插槽 | 通常支持2个或4个DDR3插槽,最大支持32GB内存 |
| 存储接口 | 支持SATA III接口,理论带宽可达6Gbps |
| 扩展插槽 | 通常包括PCI-E x16、PCI-E x1、PCI插槽 |
| 集成显卡支持 | 对应的处理器中集成的显卡支持 |
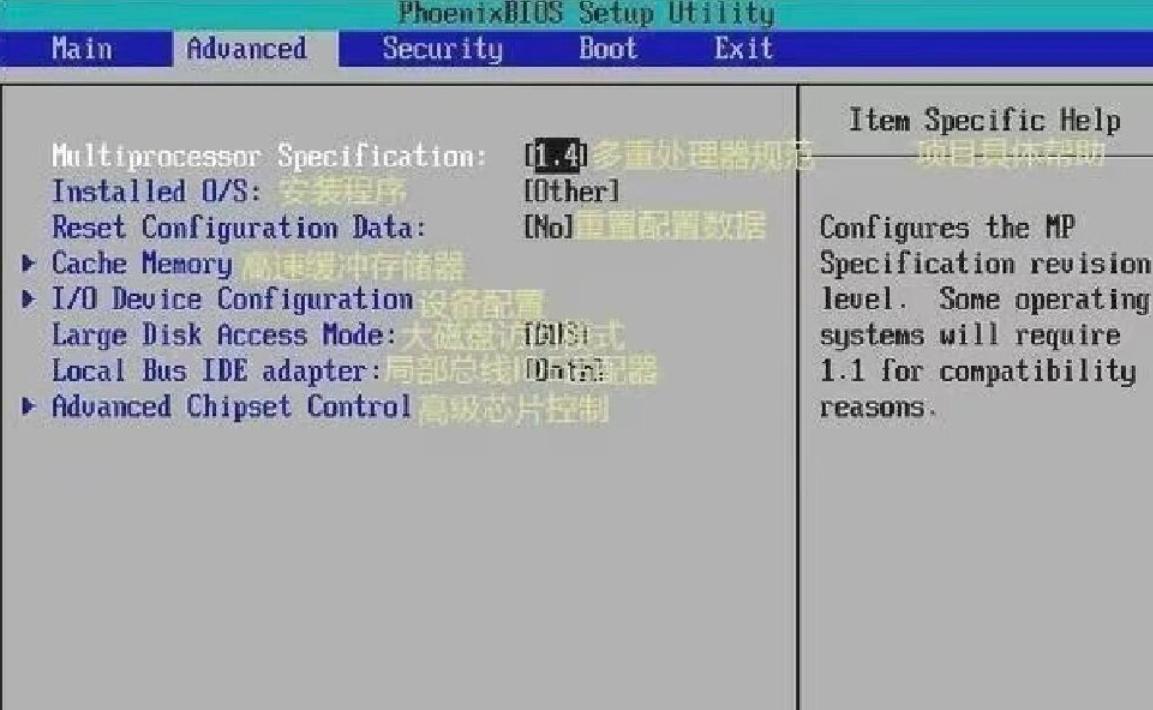
| 选项 | 描述 |
| Main | 显示当前系统的基本信息,包括CPU、内存和存储设备 |
| Boot | 设置启动设备的优先级 |
| Advanced | 高级特性设置选项 |
| Security | 设置密码或安全启动的相关选项 |
| Save & Exit | 保存设置并退出BIOS |
| 知识点 | 说明 |
| 启动顺序 | 确保SSD为第一启动设备 |
| AHCI模式 | 启用以充分发挥SSD的性能 |
| BIOS进入方式 | 在开机时按下F2或Delete键进入BIOS |
| BIOS界面选项 | 包括Main、Boot、Advanced、Security、Save & Exit |
| 保存并退出 | 使用F10键保存设置并重启计算机 |
点击阅读全文