
| 步骤 | 操作 |
| 1 | 下载并安装CrystalDiskInfo |
| 2 | 连接Seagate移动硬盘至电脑 |
| 3 | 打开CrystalDiskInfo,查看硬盘状态信息 |
| 4 | 确保“健康状态”显示为“良好” |
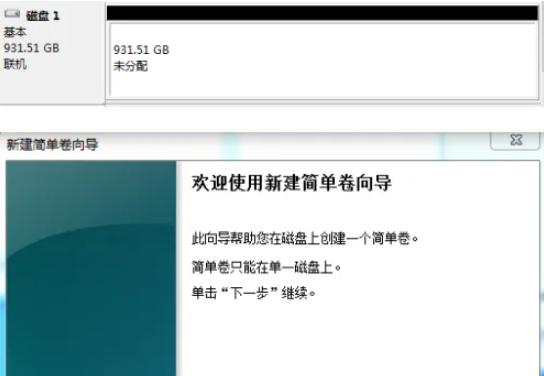
| 知识点 | 说明 |
| 备份数据 | 避免重要数据在分区过程中丢失 |
| 硬盘检查 | 确保硬盘健康无损后再进行分区 |
| Windows磁盘管理工具 | 自带分区功能,易于使用 |
| 第三方分区软件 | 如EaseUS Partition Master,功能更强大 |
| 定期备份 | 保持数据安全的良好习惯 |
| 硬盘监测 | 定期检查硬盘状态,确保正常使用 |
点击阅读全文

三星固态硬盘优化工具(Samsung SSD Magician)
51.8MM
下载
22.8MM
下载
硬盘数据恢复工具(Comfy Partition Recovery)
40.6MM
下载