
| 步骤 | 描述 |
| 确认无线适配器 | 检查可用的无线网络适配器 |
| 安装驱动程序 | 如未识别,则下载并安装适配器驱动程序 |
| 点击网络图标 | 在任务栏找到网络图标,右键点击 |
| 选择网络 | 从可用网络中选择你要连接的网络 |
| 输入密码 | 填写正确的网络密码,点击连接 |
| 成功连接 | 网络连接图标显示信号强度,连接成功 |
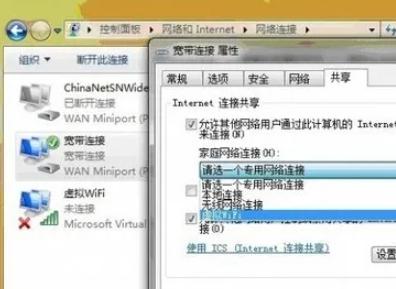
| 问题 | 描述 | 解决方案 |
| 无法找到无线网络 | 电脑无法搜索到可用的无线网络 | 确认无线适配器打开,检查路由器是否正常工作 |
| 连接不到无线网络 | 尝试连接时提示“无法连接” | 检查输入密码是否正确,尝试重新启动路由器及电脑 |
| 网络速度慢 | 网络连接正常但速度很慢 | 尝试靠近路由器,避免干扰源(如电磁波设备),检查网络带宽 |
| 频繁断线 | 连接一段时间后频繁掉线 | 更新无线路由器及无线适配器驱动,检查是否存在网络干扰 |
点击阅读全文