
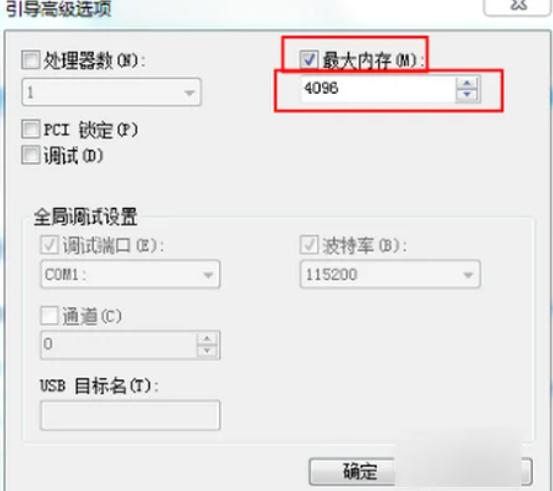
| 方法 | 步骤 |
| 计算机属性 | 右键“计算机” -> 选择“属性” -> 查看“已安装的内存” |
| 任务管理器 | Ctrl + Shift + Esc -> 选择“性能” -> 查看“内存” |
| 系统信息工具 | Windows + R -> 输入msinfo32 -> 选择“系统摘要” |
| 命令提示符 | Windows + R -> 输入cmd -> 输入系统信息命令 |
| 使用 PowerShell | Windows + X -> 选择PowerShell(管理员) -> 输入相关命令 |
| Windows内存诊断工具 | 搜索“Windows内存诊断” -> 选择重启,检测内存 |
点击阅读全文