在Word中输入分数的方法有使用快捷键、符号插入功能、公式功能等方法输入分数。在日常办公和学术写作中,输入分数可能是经常遇到的一个问题。特别是在使用Microsoft Word时,由于其丰富的排版功能,很多用户可能不知道如何正确、快速地输入分数。

一、使用快捷键输入常用分数
在Word中,可以利用快捷键输入一些常用的分数,如1/2、1/4、3/4等。具体步骤如下:
1. 输入分数的基本格式:直接在文档中输入分数,比如输入“1/2”。
2. 使用快捷方式格式化:输入分数后,选中该文本,然后按下Ctrl + Shift + =(也就是Shift + =),这个组合键会将常规文本转换成分数格式。
二、使用符号插入功能
对于一些不常见的分数,如1/3、2/5等,可以使用Word的符号插入功能。在Word中插入符号的步骤如下:
1. 在需要插入分数的位置,点击菜单栏中的“插入”选项。
2. 然后选择“符号”下拉菜单中的“更多符号”。
3. 在打开的窗口中,切换到“符号”标签。
4. 在“子集”中选择“分数”,可以找到如⅓、⅔等分数符号。
5. 选择需要的符号后,点击“插入”。
三、利用公式功能输入分数
如果需要输入复杂的分数,建议使用Word的公式编辑器。公式编辑器不仅支持分数,还支持各种数学符号和公式,使用方法如下:
1. 在菜单栏中选择“插入”,点击“公式”按钮。
2. 在公式编辑器中,点击“分数”图标,选择所需的分数样式(如“分子分母”)。
3. 输入分子和分母后,公式将自动进行格式化,呈现出美观的分数形式。
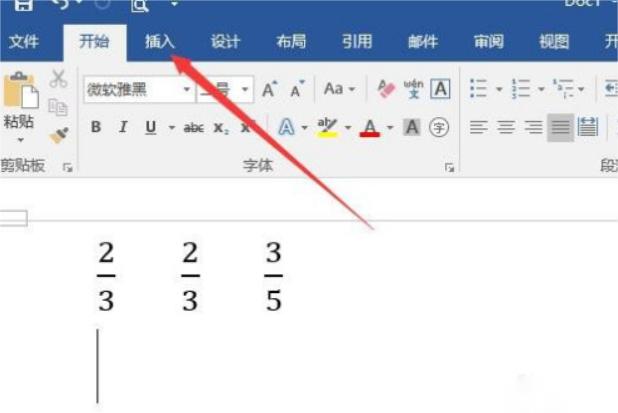
四、使用字体格式
在一些情况下,可以通过调整字体格式来实现分数效果。例如,可以使用上标和下标来输入分数:
1. 输入分子的数字,接着点击“上标”格式(在首页选项中的字体部分)使其变为上标。
2. 输入分母的数字,然后点击“下标”格式,使其变为下标。
3. 调整两者之间的空距,达到分数效果。 这对于一些简单的分数非常有效,但缺陷在于可能会影响线条的整齐度。
五、利用SmartQuotes自动替换
在Word中,如果开启了SmartQuotes(智能引号)功能,输入分数时,可以自动将常用分数转换成对应的符号。确保你的Word设置中开启了这项功能。以下是开启SmartQuotes的方法:
1. 进入Word选项设置。
2. 找到“校对”选项,进入“自动更正选项”。
3. 在“自动更正”标签页中,能够设置和查看SmartQuotes功能。
六、通过特殊字符输入分数
Word也允许用户通过特殊字符输入分数。通常在键盘的特定位置,输入相应的字符组合也能呈现分数的效果。例如,1/2的特殊字符或许可以通过复制粘贴来获得。
表格总结技巧
输入方式 适用范围 简单性 备注
快捷键 常用分数 非常简单 仅适用于常用分数
符号插入 特殊分数 中等 需要手动查找和插入
公式编辑器 复杂分数 中高 适合数学公式,支持多种符号
字体格式(上标/下标) 简单分数 中等 整齐度有限
SmartQuotes 常用分数 简单 需开启功能
特殊字符输入 一般 复杂 需要找寻特殊字符
在Microsoft Word中输入分数有多种方式,各种方法适用于不同的需求和场合。无论是通过快捷键进行简单分数的输入,还是使用公式功能来处理复杂公式,每种方法都有其独特的优势。 希望上述建立的分数输入技巧能够帮助你在日常的文本处理工作中更加高效和便捷。
点击阅读全文