Nvidia控制面板设置主要是统一最大帧率、纹理过滤、电源管理模式等。在现代游戏中,性能优化是提升玩家体验的关键因素之一。环绕在游戏性能之上的,不仅是硬件的配置,还有软件的调节和优化。其中,Nvidia控制面板作为Nvidia显卡用户的重要工具,能够帮助玩家优化游戏性能。从图形设置到特效调节,正确的设置能显著提高游戏的帧率和流畅度。
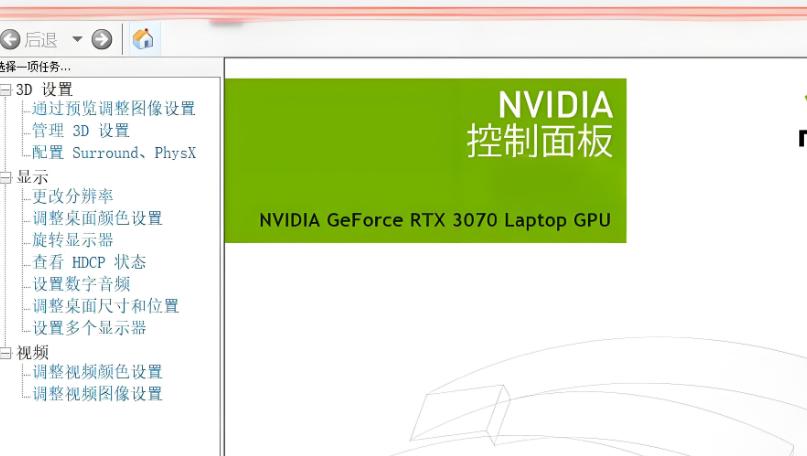
一、Nvidia控制面板入口
Nvidia控制面板通常随显卡驱动程序一同安装,您可以通过以下方式进入:
1. 在桌面右键点击,选择“NVIDIA 控制面板”。
2. 在Windows任务栏中右键点击Nvidia图标,选择“NVIDIA 控制面板”。
二、整体设置优化
1. 在“管理3D设置”中进行优化
打开“Nvidia控制面板”,左侧菜单找到“管理3D设置”,这里是进行个性化设置的地方。
设置项 推荐值 说明
统一最大帧率 开启 在达到设定的帧率后,防止显卡满负荷工作。
纹理过滤 - 优化 开启 提高游戏的图像清晰度。
垂直同步 关闭或与程序设置一致 通常情况下,关闭垂直同步可以提高帧率,但会引入画面撕裂。
电源管理模式 优先性能 选择“优先性能”,确保显卡在高负载时能提供最佳能力。
渲染前帧数 1 使得游戏尽量能即时响应操作,减少延迟。
三维性能 - 最大帧数 拖到最高值 提高游戏的极限性能,以应对高要求的游戏。
2. 程序设置
在“程序设置”标签中,您可以对每个游戏进行单独的设置。点击“添加”按钮,选择需要优化的游戏执行文件。
设置程序特定的选项:根据每个游戏的不同需求调整以上设置,可以选择最适合该游戏的优化方案。
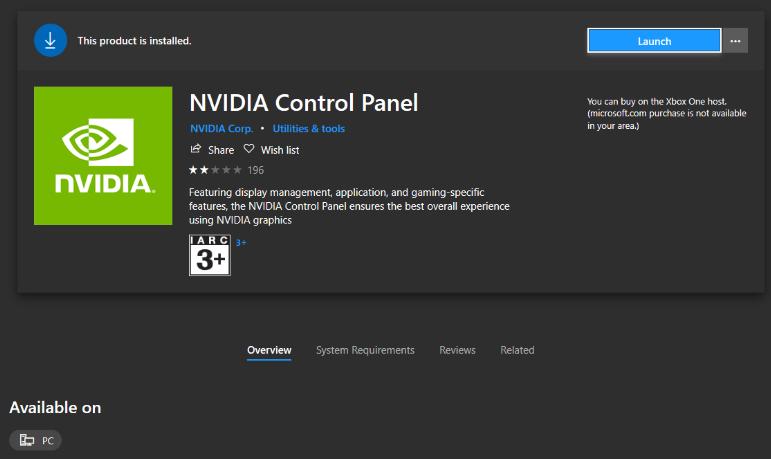
三、光影效果设置
在Nvidia控制面板中,您可以通过调整光影效果来改善游戏画面的整体流畅性和视觉质量。
设置项 推荐值 说明
纹理过滤 - 三重 使其默认或高级 对于大部分游戏,提供较好的效果和性能平衡。
增强型CUDA - GPU 开启 使用CUDA计算加速,来提升光影渲染的性能。
螺栓抗锯齿 开启 在画面中减少锯齿现象,提高画面质量,但可能会降低帧率。
Ambient Occlusion (环境光遮蔽) 开启 改善光影效果,使得画面更具立体感和真实感。
四、显示设置优化
在“设置显示器”选项中,确保选择使用的显示器并设置合适的分辨率和刷新率。
设置项 推荐值 说明
分辨率 选择原生分辨率 选择显示器的原生分辨率,以提升画面显示效果。
刷新率 选择最高值 根据显示器性能选择最高可支持的刷新率,例如144Hz,体验更流畅的游戏。
五、其他优化建议
除了Nvidia控制面板的设置,还有其他方向可以进行优化,以获取更好的游戏性能。
1. 硬件升级
· 显卡:拥有更高效的显卡能直接提升游戏性能。
· 内存:升级内存条至16GB及以上可以减少游戏加载时的瓶颈。
2. 驱动程序更新
确保显卡驱动程序始终保持最新,最新的驱动往往包含对游戏的性能优化和Bug修复。
3. 游戏内设置
在游戏内进行设置时,适当降低图形、特效和阴影的质量,能有效提升帧率(FPS)。
4. 关闭背景应用
在游戏过程中的背景应用,可能会占用显卡和CPU资源,因此在游玩前关闭其他不必要的应用。
5. Windows设置
· 电源选项:确保Windows电源计划设置为“高性能”。
· 游戏模式:启用Windows游戏模式,优化系统资源以提升游戏性能。
优化游戏性能并不是一蹴而就的过程,它需要多方面的考虑和设置。通过合理的Nvidia控制面板设置,玩家可以显著提升游戏的性能和体验,同时考虑到硬件、驱动程序以及游戏内设置等多种因素,最终达到最佳的游戏效果。
知识点总结表
领域 优化方案
Nvidia控制面板设置 统一最大帧率、纹理过滤、电源管理模式等
光影效果设置 纹理过滤-三重、环境光遮蔽
显示设置优化 原生分辨率、最高刷新率
其他优化建议 硬件升级、驱动程序更新、关闭背景应用等
点击阅读全文

443.4MM
下载
Gilisoft Any Video Encryptor(媒体加密工具)
15.0MM
下载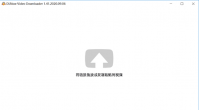
DLNow Video Downloader(油管视频下载器)
42.0MM
下载