解决无法打开任务管理器的方法有使用快捷键打开任务管理器、检查系统文件、进行病毒扫描等。任务管理器是Windows操作系统中一个十分重要的工具,它允许用户监视计算机上的运行进程、查看系统性能,并管理正在运行的程序。如果遇到无法打开任务管理器的问题,将会导致我们无法快速诊断和解决系统问题,降低工作效率。

一、任务管理器打不开的常见原因
在试图打开任务管理器时,如果程序没有响应,可能是由以下几个原因引起的:
1.系统错误
系统文件损坏、软件冲突或系统设置不当都可能导致任务管理器无法正常启动。
2.病毒或恶意软件
一些恶意软件会禁用任务管理器,以防止用户监控其活动。
3.用户权限问题
如果用户没有足够的系统权限,任务管理器可能无法运行。
4. 注册表设置
某些注册表设置可能会导致任务管理器被禁用。
5. 操作系统问题
操作系统的某些版本可能存在bug,影响任务管理器的功能。
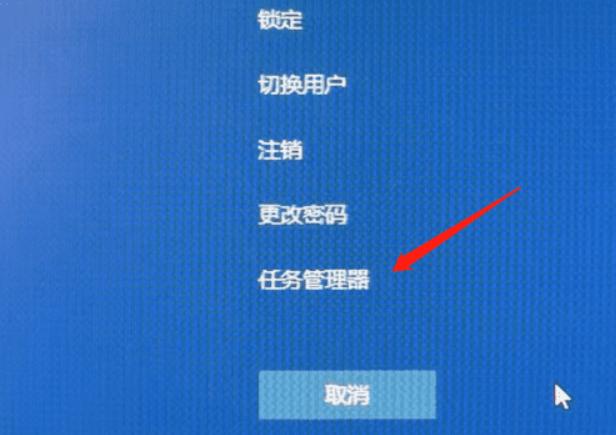
二、解决方案
下面提供了一些解决任务管理器打不开问题的有效方法。
1.使用快捷键打开任务管理器
有时候,直接从Windows图标或者右键菜单中打开任务管理器可能无效。可以尝试以下快捷键:
Ctrl + Shift + Esc:直接打开任务管理器。
Ctrl + Alt + Delete:选择“任务管理器”。^p
2.检查系统文件
如果系统文件损坏,可能会导致任务管理器无法启动。可以使用以下步骤检查并修复系统文件:
. 按下 Windows + X,选择 命令提示符 (管理员)。
. 输入以下命令并回车: bash sfc /scannow
. 等待扫描完成,按照提示执行相应的操作。
3.进行病毒扫描
安装并运行杀毒软件,对计算机进行全面扫描,这是检查是否有恶意软件的有效方法。
4. 创建新的用户账户
有时候,用户账户本身的设置可能会出现问题。尝试创建一个新的用户帐号并测试任务管理器是否正常:
. 设置 > 账户 > 家人和其他用户 > 添加其他用户。
. 创建新账户并重启计算机,用新账户登录。
5. 通过注册表设置启用任务管理器
如果任务管理器被禁用,可以通过修改注册表来启用:
. 按下 Windows + R,输入 regedit 打开注册表编辑器。
. 依次导航到: HKEY_CURRENT_USER\Software\Microsoft\Windows\CurrentVersion\Policies\System
. 在右侧找到或创建名为 DisableTaskMgr 的DWORD值,并确保其值为 0。 4. 重启计算机。
6. 重新启动资源管理器
有时,简单地重新启动Windows资源管理器可以解决问题:
通过 Ctrl + Shift + Esc 打开任务管理器。
找到 Windows资源管理器,右键点击,选择 重启。
7. 更新Windows操作系统
安装最新的操作系统更新,即可修复一些已知问题:
打开 设置。 选择 更新和安全,点击 检查更新。
8. 使用Windows恢复点
如果以上方法无效,考虑恢复到之前的系统状态:
在 设置中选择 更新和安全。 点击 恢复,然后选择 打开系统恢复 并按照提示进行。
任务管理器无法打开的问题可能由多种原因引起,定位问题的关键在于检查系统故障、权限设置、恶意软件等。以下是解决方案的概括:
原因 解决方案
系统错误 使用命令 sfc /scannow 修复系统文件
病毒或恶意软件 使用杀毒软件进行全面扫描
用户权限问题 创建新的用户账户
注册表设置错误 修改注册表中的 DisableTaskMgr 值为 0
操作系统问题 更新Windows操作系统
点击阅读全文

TaskSchedulerView(windows任务管理器)
162KBM
下载
415.1MM
下载
Alternate Task Manager(高级任务管理器)
557KBM
下载