找回密码的方法有使用密码重置工具、利用Windows 10/11的密码重置磁盘、使用安全模式重置密码等。在日常使用电脑的过程中,忘记开机密码是一个常见的烦恼。不论是因为长时间未使用,还是因工作繁忙而遗忘密码,都会造成不少麻烦。对于大多数用户而言,重装操作系统虽然能解决问题,但会带来数据丢失的风险。因此,我们将为您提供五种方法,帮助您轻松找回Windows和Mac系统的开机密码。

一、使用密码重置工具
对于Windows用户,密码重置工具是一个非常有效的解决方案。这类工具能够在不删除任何数据的情况下,重置您的Windows开机密码。
常见的密码重置工具
工具名称 特点
PCUnlocker 简单易用,支持多种Windows版本
PassFab 4WinKey 支持U盘启动重置密码
使用步骤:
1. 下载并安装所选的密码重置工具。
2. 创建一个启动U盘或者光盘。
3. 将U盘或光盘插入电脑,并重启。
4. 从U盘启动,按照工具的引导进行操作,重置您的开机密码。
二、利用Windows 10/11的密码重置磁盘
对于Windows 10和11用户,如果您之前创建了密码重置磁盘,您可以通过此磁盘重置密码。
创建和使用方法
步骤 描述
创建密码重置磁盘 通过控制面板的用户帐户,选择创建一个密码重置磁盘。
重启电脑 在登录界面输入错误密码后会出现重置密码的链接。
插入磁盘 按照提示使用密码重置磁盘重置密码。
这个方法的前提是您在忘记密码前已创建密码重置磁盘。
三、使用安全模式重置密码
安全模式是Windows操作系统的一种特殊运行状态,可以帮助用户在系统出现问题时进行故障排查和解决问题。
操作步骤:
1. 重启电脑,按F8(或者Shift + F8)进入高级启动选项,选择“安全模式”。
2. 选择以管理员身份登录。
3. 打开命令提示符,输入命令 net user 用户名 新密码,即可重置密码。
注意事项:
· 此方法仅适用于有管理员权限的用户。
· 输入的用户名必须与您所使用的用户名一致。
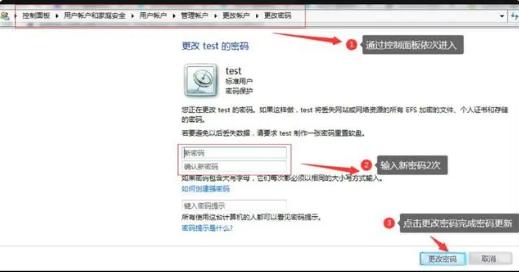
四、使用微软账户找回密码
如果您使用的是微软账户登录Windows,可以通过在线找回密码来重置您的开机密码。
操作步骤:
1. 打开微软账户恢复页面。
2. 按照提示验证身份。
3. 输入新的密码并确认。
优势:
· 无需额外软件,操作简单。
· 可以快速恢复账号安全。
五、使用Mac系统的恢复模式重置密码
对于Mac用户,如果您忘记了开机密码,可以利用恢复模式进行重置。
操作步骤:
1. 关闭Mac,重新启动时按住Command(⌘)和R键,进入恢复模式。
2. 在实用工具中选择“终端”,输入 resetpassword。
3. 选择要重置密码的用户,输入新的密码并确认。
注意事项:
· 如果您的Mac开启了FileVault加密,您需要输入恢复密钥。
忘记开机密码虽然让人感到沮丧,但通过以上五种方法,可以有效地找回或重置开机密码。无论是使用密码重置工具、密码重置磁盘,还是利用安全模式和微软帐户,这些方法都为用户提供了便捷的解决方案。以下是不同操作系统下找回密码的总结表格:
操作系统 方法 适用情况
Windows 10/11 使用密码重置工具 硬件故障/遗忘密码
Windows 10/11 利用密码重置磁盘 事先创建了重置磁盘
Windows 10/11 安全模式重置密码 有管理员权限的用户
Windows 10/11 使用微软账户恢复 使用微软账户登录的用户
Mac 恢复模式重置密码 忘记密码,适用所有macOS版本
通过这些方法,用户可以有效解决电脑开机密码遗忘的问题,避免了数据丢失的风险。同时,建议用户定期备份重要数据,并记住密码或使用密码管理工具。 希望本文对您有所帮助!如果您有任何疑问,欢迎随时与我联系。
点击阅读全文

5.2MM
下载
imyPass Windows Password Reset Platinum(系统密码重置工具)
31.3MM
下载
21.5MM
下载