电脑IP地址设置的步骤是打开网络连接设置、选择网络适配器、配置IP地址等。IP地址是网络中识别和定位设备的重要信息。无论是在家庭网络还是在公司网络中,正确配置IP地址是确保设备能够顺利连接到网络的重要前提。
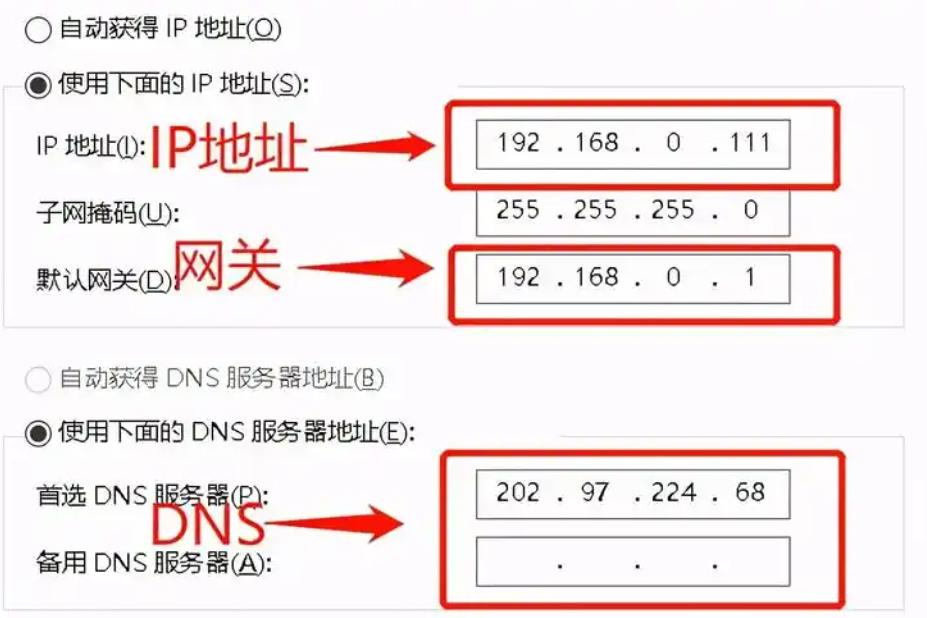
一、什么是IP地址?
IP地址(Internet Protocol Address)是一种分配给每个连接到网络的设备的独特标识符。它可以分为两种主要类型:
1. IPv4:由四个数字组成(例如:192.168.1.1),是目前使用最广泛的版本。
2. IPv6:新一代IP地址格式,可以支持更多设备,通常由八组十六进制数字组成(例如:2001:0db8:85a3:0000:0000:8a2e:0370:7334)。 IP地址可以是动态的(由DHCP服务器分配)或静态的(手动配置),在大多数家庭和小型办公室网络中,通常使用动态IP。
二、Windows系统中设置IP地址的步骤
1. 打开网络连接设置
右键单击“开始”按钮,选择“网络连接”。在打开的窗口中,点击左侧的“更改适配器设置”。
2. 选择网络适配器
在连接的网络适配器中,找到你想设置IP地址的适配器(如以太网或无线网络),右键单击并选择“属性”。
3. 配置IP地址
在“网络属性”窗口中,选中“Internet协议版本4(TCP/IPv4)”并点击“属性”。
4. 手动设置IP地址
在下一个窗口中,选择“使用以下IP地址”,然后输入你希望设置的IP地址、子网掩码和默认网关。
o IP地址:例如,192.168.1.10(需要确保在同一子网内且不与其他设备冲突)
o 子网掩码:通常是255.255.255.0
o 默认网关:通常是路由器的IP地址,如192.168.1.1
5. 保存和测试设置
点击“确定”保存设置,再次点击“确定”退出网络属性窗口。打开命令提示符,输入命令ipconfig,检查新的IP配置是否生效。
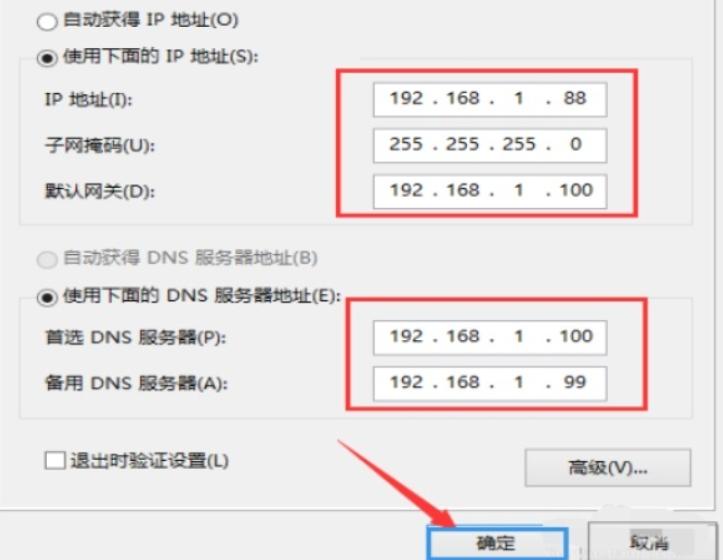
三、Mac系统中设置IP地址的步骤
1. 打开网络设置
点击屏幕左上角的苹果图标,选择“系统偏好设置”。在系统偏好设置中,找到“网络”选项并点击进入。
2. 选择网络适配器
在网络窗口中,左侧会列出所有网络接口,选择你想设置的网络接口(如Wi-Fi或以太网)。
3. 配置IP地址
点击“高级”按钮,再选择“TCP/IP”标签。
4. 手动设置IP地址
在“配置IPv4”下拉菜单中选择“手动”。
o IP地址:例如,192.168.1.10
o 子网掩码:通常是255.255.255.0
o 路由器:填写默认网关(通常是192.168.1.1)
切换到“DNS”标签,输入DNS服务器地址(如上文提到的Google DNS)。
5. 保存和测试设置
点击“好”保存更改,再次返回网络窗口,点击“应用”来确认设置。在终端中输入ifconfig命令,检查新的IP配置是否生效。
四、设置IP地址常见问题解答
问题 解决方案
设置后无法连接网络 检查IP地址和网关是否有冲突,确保不会与其他设备的IP重复。确认网线或无线信号正常。
IP地址被其他设备占用 尝试更换一个不同的IP地址,确保在同一子网内。
无法上网 检查DNS设置是否正确,确保网关和DNS服务器地址设置无误。
更新后的IP地址没有生效 尝试重启网络适配器或重启电脑,确保新设置能够生效。
通过上述步骤,用户可以在Windows和Mac系统中轻松设置和配置IP地址。确保设置正确的IP、子网掩码和DNS信息,能够有效避免网络连接的问题。无论是动态IP还是静态IP,了解如何设置都是每个电脑用户必备的技能。
点击阅读全文
本文标题:电脑IP地址怎么设置?详解Windows和Mac系统的IP地址配置步骤
郑重声明:云骑士发布此内容旨在传播更多信息,与本站立场无关,不构成投资建议。
风险提示:谨慎投资,理性决策,市场风险自负。