使用设备管理器、任务管理器、图形设置、第三方软件可以查看笔记本显卡信息。在今天的科技时代,笔记本电脑已经成为了我们日常生活和工作中不可或缺的一部分。无论是用于办公、学习还是娱乐,显卡作为电脑中重要的组成部分,其性能直接影响着用户的使用体验。尤其在运行大型软件或游戏时,了解笔记本显卡的信息显得尤为重要。
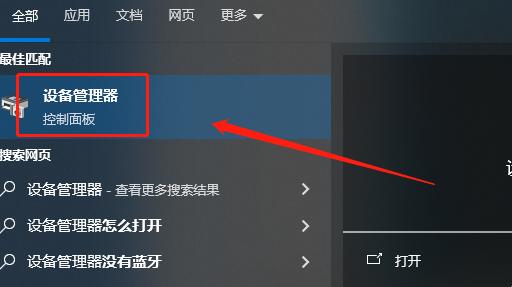
一、显卡的基本知识
在深入了解如何查看显卡信息之前,我们先简单认识一下显卡的基本概念。显卡是一种计算机硬件,它负责处理计算机图像、视频,并将其输出到显示设备。显卡的性能影响画质、流畅度及其他多项性能指标。
显卡类型
· 集成显卡:集成在主板或CPU内部,适合日常办公和轻度娱乐。
· 独立显卡:单独的硬件,专为图形处理而设计,适合游戏、设计等高性能需要。
显卡的重要性
显卡经验与计算机的多重性能相关,例如:游戏性能、图形设计能力和视频处理速度。以下是显卡的性能和应用需求的一份简要对照表:
性能需求 集成显卡 独立显卡
游戏性能 适合低画质 高画质、高帧率
图形设计 基础 高级,大规模图形
视频渲染 缓慢 快速
功耗 低 高
二、查看笔记本显卡信息的方法
了解如何查看显卡信息,可以帮助用户判断是否需要升级硬件或更改设置。我们提供几种常用的方法:
1. 使用设备管理器
在Windows系统中,设备管理器是一种直观的查看显卡信息的工具。
步骤:右击“此电脑”或“我的电脑”,选择“管理”;在左侧导航栏中选择“设备管理器”;展开“显示适配器”部分,即可看到笔记本显卡的信息。
2. 使用任务管理器
Windows 10及更新版本的任务管理器提供了更为详细的显卡性能信息。
步骤: 按下Ctrl + Shift + Esc打开任务管理器;切换到“性能”选项卡;在左侧找到“GPU”,即可查看显卡的使用情况和性能数据。
3. 查看图形设置
在Windows系统提供的图形设置中,也可以查看显卡信息。
步骤:右键点击桌面,选择“显示设置”;向下滚动找到“高级显示设置”;查看“显示适配器属性”以获取关于显卡的详细信息。
4. 使用第三方软件
若需更专业和详细的显卡信息,可以使用第三方工具,如GPU-Z、Speccy等。
· GPU-Z:一款专门查看显卡信息的小工具,简洁易用且信息详尽。
· Speccy:一款全方位查看电脑配置信息的软件,不仅限于显卡。

三、显卡性能测试
了解了如何查看显卡信息之后,树立对显卡性能的评估同样重要。以下是几个常用的性能测试工具和他们的特点:
1. 3DMark
适合专业用户,主要用于游戏性能测试。
特点:支持多种测试场景,广泛应用于游戏行业。
2. FurMark
主要用于测试显卡的稳定性和温度。
特点:适合高负载测试,有助于检测显卡的温馨和稳定性。
3. Unigine Heaven
适合中级用户,测试显卡在复杂场景下的性能。
特点:提供真实的图形渲染测试,以评估显卡性能。
四、总结与技巧
在掌握了查看显卡信息的方法后,这里有一些建议和技巧供您参考:
1. 定期更新驱动:确保显卡驱动程序保持最新版,以获取最佳性能。
2. 注意散热:独立显卡在高负载运行时,注意通风和散热,以防止电脑过热。
3. 性能监控:在运行大型游戏或软件时,使用任务管理器实时监控显卡的使用率和温度。
点击阅读全文