为联想笔记本装系统的步骤主要有准备工作、BIOS设置、开始安装、完成设置。在现代社会中,联想笔记本因其出色的性能和售后服务受到广泛欢迎。然而,用户在使用过程中可能会遭遇系统故障、病毒感染或者需要更换系统等问题,这时重装系统便成了一个必要的选择。

一、准备工作
在进行联想笔记本的系统安装之前,需要做好充分的准备工作。以下是准备工作的重要性及所需材料。
1. 确定所需操作系统
选择适合自己使用的操作系统版本,如Windows 10、Windows 11等。需确认系统的合法性,并下载官方渠道的ISO文件。
2. 准备启动介质
通常,用户需要制作一个可以引导的USB闪存驱动器。以下是制作启动介质的步骤:
下载工具:推荐使用Windows Media Creation Tool或Rufus等工具。
制作USB启动盘: 插入USB闪存驱动器。使用Rufus选择下载的ISO文件,以及目标USB设备,格式化USB。点击“开始”,将ISO文件写入USB。
3. 数据备份
为了避免数据丢失,建议在安装之前备份重要的数据,包括文档、照片、程序设置等。可以使用外部硬盘或云存储进行备份。
二、BIOS设置
在安装系统前,需进入联想笔记本的BIOS设置,调整启动顺序,使其能从USB设备启动。
1. 进入BIOS
启动联想笔记本时,按下F1或F2(不同型号可能有差异)。进入后,使用箭头键选择“Configuration”或“Boot”选项。
2. 更改启动顺序
在Boot菜单中,将USB设备移动到第一位。保存并退出BIOS(通常按下F10即可保存)。
3. 重新启动
此时,联想笔记本会识别到USB启动盘。
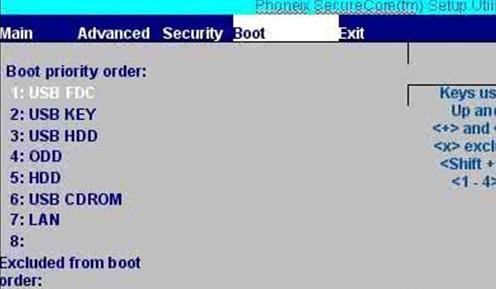
三、开始安装系统
完成上述准备后,可以开始正式的系统安装过程。
1. 启动安装程序
启动电脑后,USB设备将会引导到Windows安装界面。选择语言、时间和输入法设置,点击“下一步”。
2. 开始安装
点击“现在安装”。输入产品密钥(如果有),否则选择“我没有产品密钥”继续安装。
3. 选择安装类型
用户在此需选择是“升级”还是“自定义安装”。若需进行干净安装,建议选择“自定义安装”。
4. 分区管理
在分区界面,选择目标分区(需格式化的分区)。如果需要,可删除原有分区并重新分区。
5. 系统安装
操作系统将自动拷贝文件并安装,大约需要15至30分钟不等。
6. 完成设置
安装完成后,系统会重启,进行初次设置,包括创建用户账户、设置网络等。
四、注意事项
1.数据备份:重装系统会清除数据,务必提前备份。
2.合法性检查:确保使用的操作系统是正版,避免安装盗版软件。
3.驱动安装:重装系统后,需要下载并安装相应的驱动程序,可以通过联想官方网站下载适合您型号的驱动包。
4.激活系统:根据需要激活Windows系统,确保系统能正常使用。
重装联想笔记本系统虽然听起来复杂,但只要遵循以上步骤,便能够顺利完成。准备工作、BIOS设置、系统安装以及后续的注意事项都十分重要。
点击阅读全文