轻松设置Win10锁屏背景的步骤包括打开“设置”菜单、选择“个性化”、进入“锁屏”设置、选择锁屏背景类型等。Windows 10是微软推出的最新操作系统,凭借其众多个性化设置选项受到了用户的广泛欢迎。在众多设置中,锁屏背景的自定义选项尤其受到用户的喜爱。通过个性化的锁屏背景,不仅可以美化桌面,还可以展现用户的个性与品位。

一、锁屏背景设置的基本概念
锁屏背景是用户在计算机锁定时所显示的背景图像。Windows 10允许用户选择不同的背景类型,包括静态图片、幻灯片和Windows聚焦。通过这些选项,用户能根据自己的喜好选择合适的锁屏背景。
锁屏背景类型
背景类型 说明
图片 用户可以选择一张静态图片作为锁屏背景。
幻灯片 用户可以选择多张图片,系统会轮流更换显示。
Windows聚焦 系统会自动下载高质量的图像,并且定期更换。
二、设置锁屏背景的步骤
以下是设置Windows 10锁屏背景的详细步骤:
1. 打开“设置”菜单
点击开始菜单,然后选择“设置”(齿轮图标)。
2. 选择“个性化”
在设置中,找到“个性化”选项,并点击进入。
3. 进入“锁屏”设置
在个性化菜单中,左侧找到“锁屏”选项。
4. 选择锁屏背景类型
在“锁屏”页面中,你会看到一个“背景”下拉菜单。在这里,你可以选择上文提到的背景类型(图片、幻灯片或Windows聚焦)。
5. 设置静态图片
如果选择“图片”: - 点击“浏览”按钮,找到你想用作背景的图片,点击“选择”。
6. 设置幻灯片
如果选择“幻灯片”: - 点击“添加文件夹”按钮,选择包含多张图片的文件夹。 - 可以设置更换图片的时间(如1分钟、10分钟等)。
7. 设置Windows聚焦
如选择“Windows聚焦”: - 系统将自动下载并应用精美的桌面背景,用户也可以选择是否希望在锁屏时显示新闻。
8. 完成设置
设置完成后,你可以按Win+L键盘快捷键来锁定计算机,以查看你选择的锁屏背景是否生效。
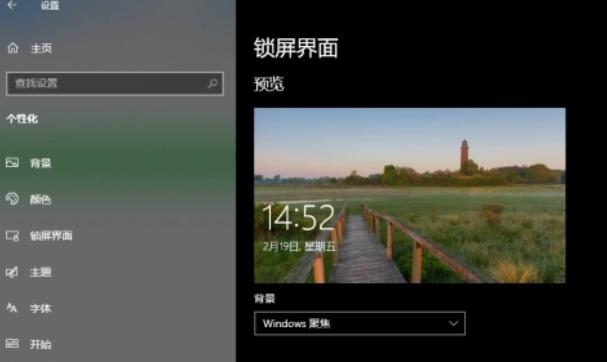
三、更多个性化选项
除了设置锁屏背景,Windows 10还提供了其他个性化设置,增加了用户个性化的选择,例如:
1. 选择活动状态
可以在锁屏界面上显示一些重要信息,例如邮件、日历、天气等。你可以在锁屏设置中,找到“选择要显示的键”来更新这些内容。
2. 更改登录界面生日
Windows 10还允许用户自定义登录界面的背景,方法与锁屏背景设置相似。
3. 添加锁屏应用
用户能够选择哪些应用的状态在锁屏时显示,方法是在锁屏设置下找到“锁定屏幕上的应用”。
四、提前准备的事项
在进行锁屏背景设置之前,建议用户了解以下事项,以便于操作的顺利进行:
准备事项 说明
图片分辨率 确保选择的图片分辨率适合你的屏幕,避免图片模糊。
图片格式 支持的图片格式包括JPEG、PNG、BMP等。
文件夹可访问权限 确保选择的文件夹是可访问的,不然幻灯片将无法正常显示。
五、常见问题解答
1. 选择的锁屏背景没有生效?
· 确认已经按下Win+L锁定屏幕,查看设置是否正常。
· 检查选择的文件夹权限,确保系统可以访问到其中的图片。
2. 如何调整锁屏背景的显示时间?
· 进入设置,选择个性化,点击锁屏,然后再次选择幻灯片,选择适当的更换频率。
3. Windows聚焦需要互联网连接吗?
· 是的,Windows聚焦会在联网状态下自动下载新背景。
4. 我可以使用动图作为锁屏背景吗?
· Windows 10暂不支持GIF等动图格式,只能使用静态图片。
通过以上步骤,可以轻松设置Windows 10的锁屏背景,使其更具个性化。美化锁屏界面的过程不仅能够提升用户体验,还能在工作与生活中增添一些乐趣。
点击阅读全文