可以通过官方网站、系统自带工具、第三方驱动程序工具等方法找到Win7驱动程序。Windows 7 是一款经典的操作系统,尽管它在2015年停止支持,但仍然有很多用户使用它。为了保证系统的正常运行,正确安装和更新驱动程序尤为重要。
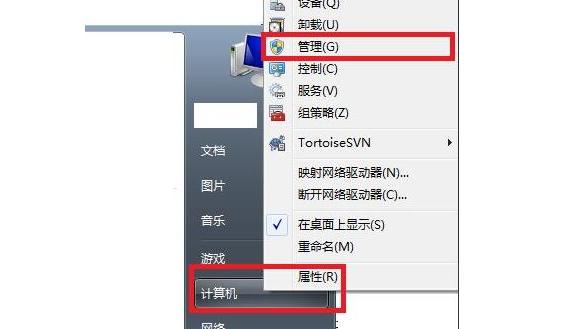
一、什么是驱动程序?
驱动程序是操作系统与硬件设备之间的桥梁,它可以让操作系统识别和控制硬件设备,如打印机、显卡、声卡等。驱动程序的正确与否直接影响到硬件的性能和稳定性。因此,确保驱动程序是最新的并且与系统兼容非常重要。
二、Windows 7 驱动程序查找方式
在寻找适合Windows 7的驱动程序时,可以通过以下几种方式进行:
1.官方网站:访问电脑或硬件制造商的官方网站,通常找到支持页面,根据设备型号查找相应的驱动程序。
2.系统自带工具:Windows 7中自带了“设备管理器”,可以通过这个工具识别缺失或需要更新的驱动程序。
3.第三方驱动程序工具:有许多第三方工具可以帮助自动查找和更新驱动程序,例如Driver Booster、Driver Easy等。
4.在线驱动库:通过一些知名的在线驱动库(如CNET、DriverGuide)也能找到不同设备的驱动程序。
三、使用设备管理器查找驱动程序
1.打开设备管理器:在 Windows 7 中,右键单击“计算机”,选择“管理”,然后点击“设备管理器”。
2.查找设备:在设备管理器中,查看带有黄色感叹号的设备,这表明需要更新或安装驱动程序。
3.更新驱动程序:右键点击需要更新的设备,选择“更新驱动程序软件”,然后选择自动搜索更新的驱动程序。

四、驱动程序安装步骤
一旦找到合适的驱动程序,接下来的步骤就是安装它。以下是一个简易的安装指南:
1.下载驱动程序:确保驱动程序来源可靠,并与Windows 7兼容。下载完后,找到下载文件。
2.安装驱动:双击下载的文件,按照提示完成安装过程。通常情况下,系统会提示重启。
3.检查安装结果:再次进入设备管理器,检查相关设备是否仍然有问题标识,确保驱动已成功安装。
4.更新驱动程序(可选):如果你使用第三方工具进行安装,可以使用同样的工具定期检查更新。
五、驱动程序修复与常见问题解决
在安装驱动程序过程中,可能会遇到一些问题。以下是一些常见问题及修复建议:
问题 描述 解决方案
驱动程序无法安装 提示不兼容或安装失败 确认下载的驱动程序是否适合你的操作系统
设备管理器中的设备状态不正常 设备显示为不可用或工作不正常 尝试卸载驱动程序后重新安装
驱动程序更新后系统崩溃 更新过的驱动导致了系统的不稳定 启动安全模式,卸载出现问题的驱动
网络适配器无法连接 安装后的网络适配器无法使用 重启路由器,重新安装网络驱动程序
声音设备没有声音 更新声卡驱动后声音消失 检查声音设置,重新安装声卡驱动
六、注意事项
1.备份重要数据:在开始更新或安装驱动程序之前,请确保对重要数据进行了备份,以防万一。
2.关闭安全软件:某些防病毒软件可能会干扰驱动程序的安装,请在安装前临时关闭。
3.重启计算机:更新或安装驱动程序后,一定要重启计算机以确保更改生效。
找到和安装Windows 7驱动程序是一个相对简单的过程,但要注意的是,使用最新且兼容的驱动程序对于系统稳定性和性能至关重要。通过官网、设备管理器和第三方工具等方式,可以快速获得所需驱动。遇到问题时,根据上述表格进行检查和修复,相信你能够顺利解决大部分驱动程序问题。
点击阅读全文

10.90M
下载
187MM
下载
手机adb驱动安装(Universal Adb Driver)
15.9MM
下载