U盘准备、创建可启动U盘工具、设置基本信息、安装Windows 7等步骤启动U盘。在现代技术的背景下,U盘已经成为了我们日常使用中不可或缺的一个设备,无论是在文件传输、数据备份,还是作为可启动设备进行系统安装。近来,随着Windows 7的使用频率下降,不少用户对如何用U盘安装Win7仍然存在疑问。
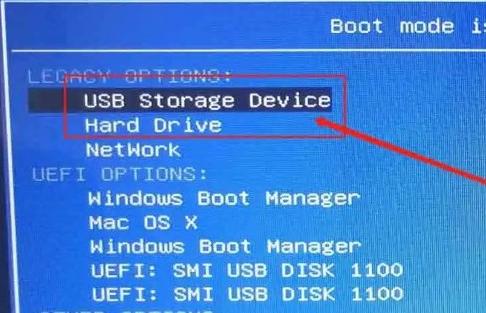
一、U盘的准备
在开始之前,我们需要准备以下材料:
1. 一只容量足够的U盘:至少要有8GB的空间,建议使用USB3.0的U盘以提高传输速度。
2. Windows 7 ISO文件:可以从微软官方网站或者其他可靠来源下载。
3. 制作工具:如Rufus、Win32 Disk Imager等工具。
U盘格式化
首先,确保U盘没有重要数据,因为格式化会清除U盘上的所有信息。
· 步骤如下:
1. 插入U盘到电脑。
2. 打开“此电脑”或“我的电脑”。
3. 右键点击U盘驱动器图标。
4. 选择“格式化”选项。
5. 文件系统选择为“FAT32”或“NTFS”,建议选择“NTFS”以支持大于4GB的文件。
6. 点击“开始”,完成格式化。
二、创建可启动U盘
1. 使用Rufus创建可启动U盘
Rufus是一个简单易用的工具,用于创建可启动U盘。
下载与安装
· 前往Rufus官方网站下载最新版本,通常为绿色软件,直接运行即可。
创建步骤
打开Rufus:插入U盘后自动识别。
项目 设置
设备 选择你的U盘
启动选项 选择“磁盘或ISO映像(请选择)”
ISO映像 选择下载的Win7 ISO文件
分区类型 MBR(传统BIOS)或GPT(UEFI)
文件系统 NTFS
标签名称 可以自定义(如Win7)
点击“开始”按钮,确认后进行写入,稍等片刻。
完成后出现“Ready”状态,表示可启动U盘已创建成功。
2. 使用CMD命令创建可启动U盘
另一种创建可启动U盘的方法是使用Windows自带的CMD命令。
步骤如下:
以管理员身份打开命令提示符(CMD)。
输入以下命令:
bash diskpart list disk select disk X # X为你U盘的编号 clean create partition primary select partition 1 format fs=ntfs quick active assign exit
接下来,使用以下命令将ISO文件中的文件复制到U盘:
bash xcopy D:\*.* E:\ /E /H /F
o D:\ 为你的ISO挂载盘符,E:\ 为U盘盘符。

三、通过U盘安装Windows 7
一旦U盘制作完成,接下来是通过U盘安装Win7的步骤。
(一)设置BIOS启动顺序
· 启动电脑时,按下相应的功能键(如F2、F10或DEL)进入BIOS设置。
· 找到“Boot”菜单,并将U盘设置为第一启动项。
· 保存并退出BIOS。
(二)安装Windows 7
1. 启动电脑:插入U盘并重新启动电脑。
2. 加载Windows 7安装程序:U盘会提供启动选项,选择进入Windows 7安装程序。
3. 选择语言和区域设置:根据提示选择语言、时间和键盘输入方式。
4. 点击“安装”:根据提示阅读并同意许可协议。
5. 选择安装类型:
o “升级”:保留文件和设置(不推荐)。
o “自定义”:进行全新安装(推荐)。
6. 选择目标分区:选择安装Windows的分区,建议进行格式化,以确保干净安装。
7. 开始安装:按照提示完成Windows 7的安装。
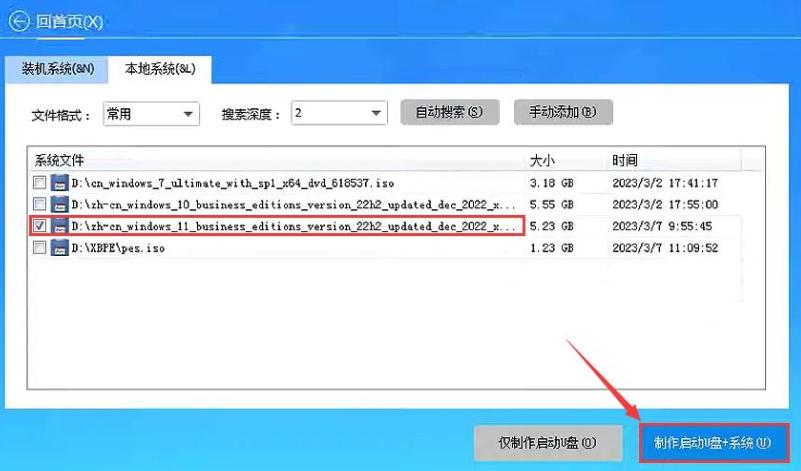
四、安装后配置
1.激活Windows 7
在安装完后,系统会要求进行激活。请确保您有合法的Windows 7产品密钥。
2. 更新和驱动安装
建议在安装后立即访问Windows Update,保证系统更新到最新状态,并根据硬件需求下载安装所需驱动程序。
总结表格
步骤 内容
U盘准备 格式化为NTFS/或FAT32
创建可启动U盘工具 Rufus或者CMD
设置基本信息 选择U盘、ISO文件、分区类型
安装Windows 7 设定BIOS引导顺序
配置激活和更新 使用合法密钥激活、更新驱动
通过以上步骤,您可以轻松地使用U盘安装Windows 7。尽管Windows 7的使用逐渐减少,但仍然有很多用户出于各种原因需要继续使用该系统。本文对创建可启动U盘的详细步骤进行了全面的介绍,帮助用户更好地理解和实施。
点击阅读全文

7.9MM
下载
50.6MM
下载
Video Wallpaper Creator(视频壁纸创建者)
56.6MM
下载