使用边框功能和使用快捷键等方法可以在Word文档中插入完美虚线。现代办公中,Word文档作为一种常用的文档编辑工具,其灵活性和实用性使其成为了许多用户的首选。有时候,用户可能需要在文档中插入虚线,用于分隔内容或增加页面的美观。但是,许多人对于如何在Word中插入完美的虚线感到困惑。
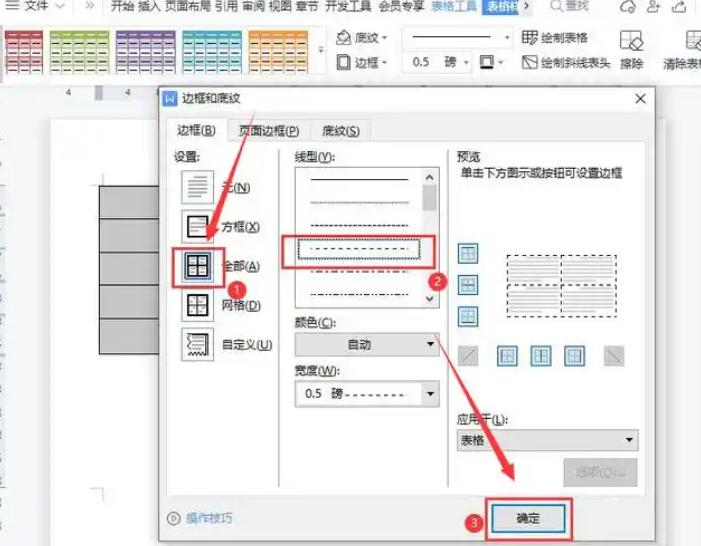
一、理解虚线的类型
在开始插入虚线之前,首先需要理解不同类型的虚线。常见的虚线类型主要包括:
1. 水平虚线:通常用于分隔不同的内容段。
2. 竖直虚线:多用于表格或其他内容的分隔。
3. 矩形虚线:用于强调某个具体的内容框。
为了帮助您更好地理解和选择合适的虚线类型,以下是不同虚线类型的特点总结:
虚线类型 描述 使用场景
水平虚线 横向延伸,间隔均匀 内容分隔
竖直虚线 纵向延伸,间隔均匀 表格分隔
矩形虚线 围绕内容,形成一个框 强调内容
二、在Word中插入虚线的步骤
(一)插入水平虚线
方法一:使用边框功能
1. 打开Word文档,并找到需要插入虚线的地方。
2. 选择插入虚线的段落,然后进入菜单栏选择‘开始’。
3. 找到‘段落’区域,点击右下角的小箭头,打开‘段落设置’。
4. 选择‘边框’选项卡。
5. 选择‘水平线’。
6. 从‘线型’中选择虚线样式,再根据需要调整其它设置。
7. 最后点击‘确定’。
方法二:使用快捷键
你也可以通过输入三次连字符(---)后按下‘回车’键,Word会自动将其转换为一条水平线。要调整其样式,可以进入‘边框和底纹’进行设置。
(二)插入竖直虚线
方法:插入竖直线比较简单,通常是在表格中使用。
1. 插入表格,例如2列1行的表格。
2. 在表格的边框上点击右键,选择‘边框和底纹’。
3. 在‘边框’选项中,选择竖直边框并设置为虚线。
4. 确认设置后,点击‘确定’,即可看到竖直虚线。
(三)插入矩形虚线
方法:使用形状插入矩形虚线的方法。
1. 进入‘插入’选项卡,点击‘形状’。
2. 选择矩形形状并在文档中绘制。
3. 选中矩形,右键点击,选择‘设置形状格式’。
4. 在‘线条’选项中选择虚线样式。
5. 调整矩形的大小和位置,将其放置在您需要强调的内容周围。
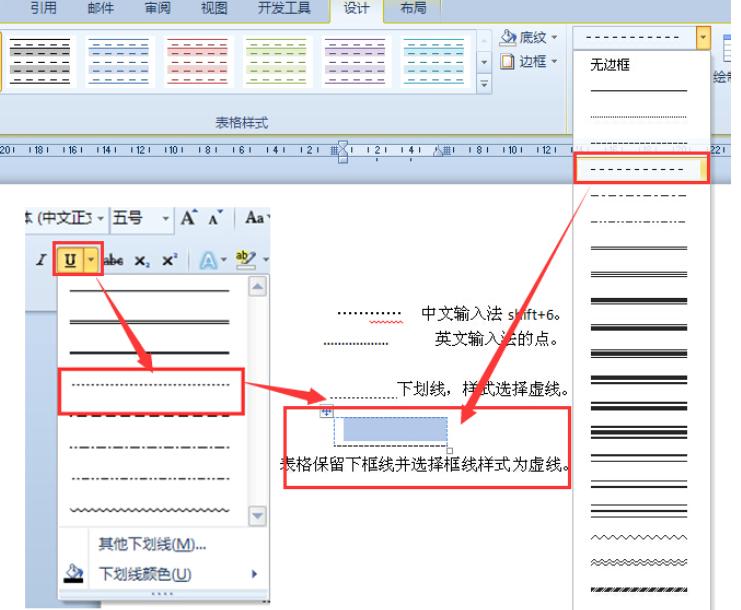
三、调整虚线设置
插入完虚线后,用户可能还需要针对虚线的颜色、样式和宽度进行调整。下面是相关方法:
修改颜色:选中虚线,点击右键选择‘设置形状格式’中的线条选项,选择所需颜色。
调整样式:同样在‘线条’选项中,可以选择不同的虚线样式(如短划线、长划线、点划线等)。
改变宽度:在‘线条’中,可以指定虚线的宽度,例如设置为1.5pt、2pt等。
四、常见问题及解决方案
在插入虚线的过程中,用户可能会遇到一些问题。以下是一些常见问题和解决方案:
常见问题 解决方案
虚线显示不出来 确保已选择合适的线条样式,或检查段落设置与边框。
虚线间隔不均匀 在设置中检查虚线的线宽及间隔,进行重新调整。
无法修改颜色或样式 确保已经选中虚线并正确进入设置选项中寻找相应功能。
虚线位置不对 使用对齐工具,确保插入位置正确,并可以手动调整位置。
五、小技巧
预设样式保存:如果您频繁使用某种类型的虚线,可以考虑将其保存为自定义样式,以便快速应用。
组合形状:如果需要多种虚线效果,可以将多个图形组合,以达到更复杂的样式。
与图形结合使用:组合使用虚线与其他图形(如箭头、方框等)可以使文档更加生动。
在Word中插入虚线不仅简单而且可以通过不同的方式实现。无论是水平虚线、竖直虚线还是矩形虚线,每种都可以通过简单的步骤进行插入和调整。根据不同的需求,用户可以选择早期的解决方案,避免日常文档处理中的尴尬和困扰。如果您在使用过程中有其他问题和疑问,欢迎通过Word的帮助功能或在线搜索来获取更多技术支持。
点击阅读全文