创建共享文件夹、调整共享设置、配置网络搜索与文件共享选项、防火墙设置等步骤可以在Win7中高效共享文件。Windows 7 是一款流行的操作系统,其文件共享功能使得用户可以方便地在局域网内共享文件和打印机。为了满足家庭和工作环境中的多种需求,了解如何高效设置文件共享是十分重要的。
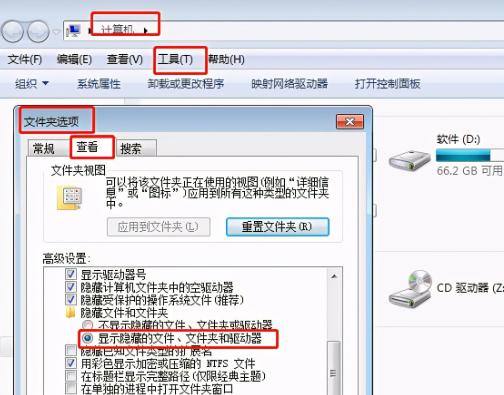
一、Windows 7文件共享的基本概念
Windows 7 允许用户通过网络共享文件和文件夹,使其他用户可以访问、读取或写入这些文件。文件共享的基本步骤包括:
1. 共享文件夹:将某一个文件夹设置为共享文件夹,其他用户可以通过网络访问该文件夹。
2. 设置权限:为共享的文件夹设置访问权限,决定其他用户的访问级别。
3. 网络设置:确保计算机处于同一局域网,并且网络设置正确。
二、共享设置的步骤
在Windows 7中高效共享文件的步骤如下:
1. 创建共享文件夹
首先,我们需要选择想要共享的文件或文件夹。
· 步骤:
1. 打开“计算机”。
2. 找到想要共享的文件夹,右键单击该文件夹。
3. 选择“属性”。
4. 在“共享”标签下,点击“共享...”按钮。
2. 调整共享设置
接下来,设置需要共享的用户及其权限。
· 步骤:
1. 在“文件共享”窗口中,选择要共享的用户,可以选择“Everyone”以便于所有用户访问。
2. 点击右侧的下拉菜单来设置权限(读取、读取/写入)。
3. 完成后,点击“共享”按钮,然后确认设置。
3. 配置网络搜索与文件共享选项
为了确保其他计算机能够找到共享的文件或文件夹,需要配置这些选项。
· 步骤:
1. 打开“控制面板”。
2. 找到“网络和共享中心”。
3. 点击“更改高级共享设置”。
4. 展开“家庭或工作(当前配置文件)”,确保开启“网络发现”和“文件和打印机共享”选项。
4. 防火墙设置
如果计算机的防火墙设置不正确,可能会阻止其他计算机访问共享的文件夹。
· 步骤:
1. 打开“控制面板”。
2. 选择“Windows防火墙”。
3. 点击“允许应用通过Windows防火墙”。
4. 找到“文件和打印机共享”并确保其被勾选。
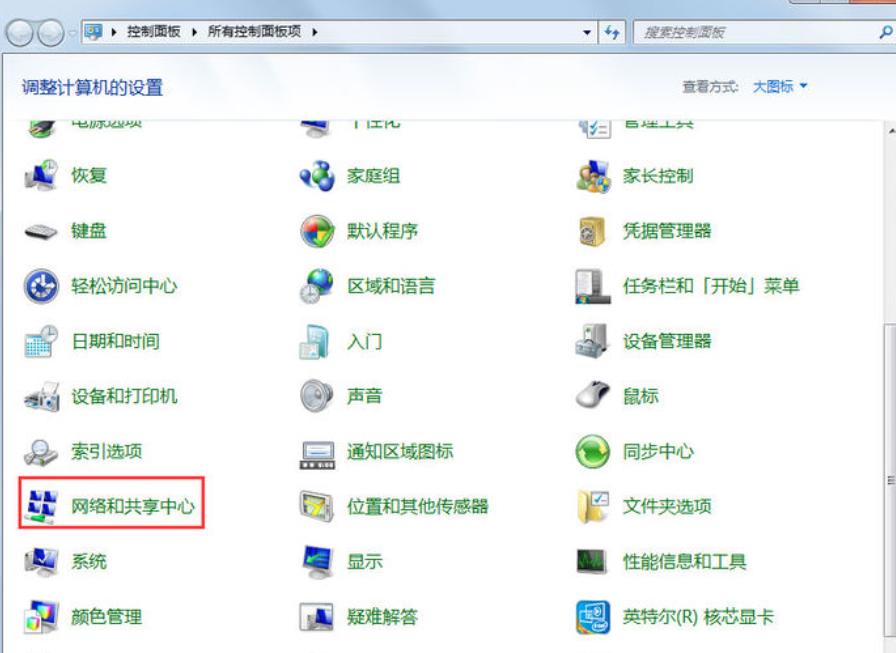
三、如何访问共享文件夹
其他网络用户可以通过以下步骤访问共享文件夹:
· 步骤:
1. 打开“计算机”。
2. 在地址栏中输入 \\共享计算机的IP或名称。
3. 如果有设定用户权限,输入用户名和密码即可访问。
四、共享文件夹的最佳实践
为了确保共享文件夹的安全性和高效性,可以考虑以下最佳实践:
项目 详情
权限控制 仅给予确有需要的用户访问权限,避免使用“Everyone”过度共享。
密码保护 为有权限的用户设置复杂密码,提高文件共享的安全性。
定期检查 定期检查共享文件夹内的文件是否存在异常访问记录。
备份数据 对共享文件夹内的重要文件进行定期备份,以防数据丢失。
监控网络访问 使用网络监控软件,关注谁在何时访问共享文件夹。
五、遇到常见问题的解决方法
在共享过程中,用户可能会遇到一些常见的问题,以下是一些解决方案:
问题 解决方法
无法访问共享文件夹 检查文件夹共享设置及防火墙配置,确保网络配置正确。
访问权限不足 确认当前用户的访问权限设定,适时调整。
网络发现未启用 确保网络发现和文件共享已在高级共享设置中启用。
文件共享后更改无法保存 检查用户的写入权限设置,确保有权限修改共享文件。
通过上述详细的步骤、设置以及最佳实践,用户可以在Windows 7中高效地共享文件。文件共享不仅能够提升工作效率,同时也能促进家庭之间的共享与合作。
点击阅读全文