在个性化需求日益增长的今天,Windows系统用户越来越注重桌面和开始菜单的定制化。自Windows 8引入磁贴功能以来,磁贴就成了用户个性化桌面体验的重要组成部分。通过调整磁贴背景,不仅可以让桌面更加美观,还能让应用导航更直观高效。
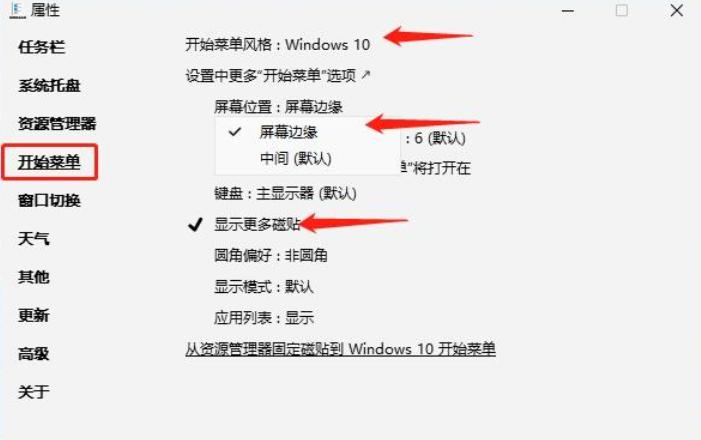
一、Windows磁贴功能概述
在深入讨论如何设置磁贴背景之前,我们有必要了解磁贴的基本功能:
· 静态磁贴:显示应用程序的图标和名称。
· 动态磁贴:除了应用图标和名称,还能实时显示信息,如天气、新闻等。
· 磁贴的作用:提高常用应用访问的便捷性、提升桌面美观度、提供实时信息。
二、不同Windows版本的磁贴背景设置方法
不同Windows版本对磁贴背景的支持度各不相同,下面按系统版本提供磁贴背景的具体设置方法。
1. Windows 8/8.1
Windows 8采用全新的开始屏幕,用户可以通过系统设置更改启动界面颜色和磁贴外观,但无法单独更改单个磁贴背景。
· 基本设置:
o 进入“设置” > “个性化” > “开始屏幕”。
o 选择内置的颜色主题和背景图案。
· 高级个性化工具:可以借助第三方软件OblyTile进行设置,允许创建定制磁贴,并调整磁贴的背景图片和颜色。
o 下载并安装OblyTile。
o 打开OblyTile,输入应用名称,选择图标和背景图。
o 保存设置后,返回开始屏幕查看变化。
2. Windows 10
Windows 10增强了开始菜单的定制性,用户可以直接通过系统调整磁贴大小及动态内容显示。
· 基本设置:
o 右键单击开始菜单中的磁贴。
o 选择“调整大小”来更改尺寸。
o 选择“更多”,以开启或关闭动态内容显示。
· 更改磁贴背景颜色:
o 进入“设置” > “个性化” > “颜色”。
o 启用“用背景色突出显示开始菜单和任务栏”选项,调整色彩使其适配个人审美。
3. Windows 11
在Windows 11中,动态磁贴被精简,开始菜单变得更为简洁,但依旧可以实现一定的个性化调整。
· 设置磁贴组背景:
o Windows 11无法为单个磁贴设置个性化背景。
o 通过调整系统主题或背景,可以达到整体风格的统一。
· 使用第三方应用TileCreator:
o 安装TileCreator。
o 在软件中选择需要个性化的应用,上传背景图片并保存设置。
三、通过PowerShell进行高级设置
对于有一定技术基础的用户,PowerShell提供了更高级的磁贴设置方法。虽然操作复杂,但能实现更高自由度的定制。
· 步骤简述:
o 使用PowerShell脚本来创建或修改磁贴。
o 在脚本中定义磁贴图标、背景及大小等属性。
四、设置磁贴背景的注意事项
1. 系统兼容性:确保使用的工具与当前Windows版本兼容,以免产生错误。
2. 安全性:第三方软件需从官方网站下载,以保障系统安全。
3. 数据备份:在更改系统设置前,建议先备份数据,以防操作失误。
五、各Windows版本适用的磁贴设置方法
操作系统 内置支持 第三方工具 备注
Windows 8/8.1 部分支持 OblyTile 磁贴背景更改需使用第三方工具
Windows 10 支持 - 可调整颜色主题,动态内容和大小
Windows 11 部分支持 TileCreator 不支持单独磁贴背景,需借助第三方工具
通过掌握这些设置技巧,用户可以有效提升桌面美观度和使用体验,打造符合个人风格的个性化Windows桌面。
点击阅读全文