无论是基础的操作系统自带工具,还是专业的第三方软件,各种方法都能帮助您获取详尽的硬件信息,助您更好地管理和优化计算机性能。当我们面对计算机性能下降或计划升级系统时,了解当前的主机硬件配置显得尤为重要。掌握硬件信息有助于做出正确决策,还能帮助排除故障。
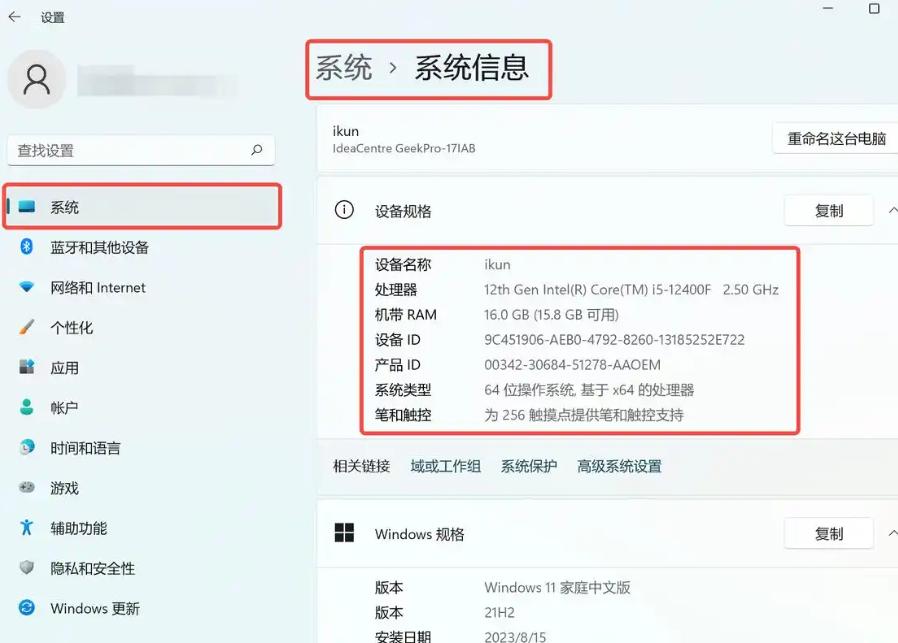
一、使用操作系统自带工具查询
Windows操作系统
Windows 提供了多种内置工具供用户查询硬件信息:
· 任务管理器
按下 Ctrl + Shift + Esc 快捷键打开任务管理器,点击“性能”选项卡。您可以查看 CPU、内存、磁盘和网络的使用情况及基本信息。
· 系统信息
使用 Win + R 打开运行对话框,输入 msinfo32 并按回车。打开的“系统信息”窗口中,包含了详细的处理器、内存、显卡等信息。
· DirectX诊断工具
在运行对话框中输入 dxdiag 启动 DirectX 诊断工具,显示系统信息,包括 DirectX 版本、显示设备及驱动信息。
MacOS操作系统
MacOS 也提供了便捷的查询方法:
· 关于本机
点击桌面左上角苹果图标,选择“关于本机”,这里可以看到系统概要信息,包括处理器、内存和图形显卡等信息。
· 系统报告
在“关于本机”窗口中点击“系统报告”,获取更加详细的硬件资源、连接等信息。
Linux操作系统
在 Linux 系统中,命令行工具可以方便地查看硬件信息:
· lshw
使用命令 sudo lshw 可以列出详细硬件配置,也可用 sudo lshw > hardware.txt 将结果保存到文件中。
· lscpu
输入 lscpu 命令可查看 CPU 详细信息,如架构、核心数量、线程数量等。
· lsblk
输入 lsblk 命令可以查看块设备,包括硬盘和挂载点的信息。
二、使用第三方软件查询硬件配置
如果内置工具提供的信息不够详细,可以借助第三方软件获取更全面的数据:
· CPU-Z
CPU-Z 是一款轻量级工具,可详细展示处理器、主板、内存和显卡信息。
· GPU-Z
专门用于显卡信息查询,包括显卡型号、显存大小和驱动版本等。
· HWMonitor
除了硬件信息外,HWMonitor 还提供实时硬件温度、电压和风扇转速监控。
· AIDA64
AIDA64 提供了广泛的硬件信息覆盖,是专业用户的常用选择。
三、通过BIOS或UEFI菜单查询
在系统启动时,按特定键(如 F2、Del、Esc 等)进入 BIOS 或 UEFI 菜单。这里不仅可以设置硬件参数,还能查看内存频率、CPU 等详细信息。
四、使用命令行工具查询
对于高级用户或技术人员,命令行工具通常比图形化界面提供了更灵活的选择:
· Windows PowerShell
例如,输入 Get-ComputerInfo 可以查看详细的系统信息,或用 Get-WmiObject Win32_Processor 查看 CPU 相关数据。
· Linux命令行
除前述命令外,还可以使用 dmidecode 查看硬件详细规格。
5.工具对比表
以下是常用工具和方法的对比,帮助您快速找到适合的查询方式:
工具/方法 操作系统 适用对象 功能概述
任务管理器 Windows 所有用户 查看 CPU、内存、磁盘、网络的基本信息
系统信息 Windows 所有用户 提供详细的系统部件信息
DirectX 诊断工具 Windows 所有用户 提供图形和声音设备信息
关于本机 MacOS 所有用户 系统硬件概要信息
系统报告 MacOS 所有用户 查看系统硬件和连接的详细信息
lshw Linux 高级用户 输出详细的硬件配置
CPU-Z Windows 所有用户 查看处理器的详细信息
HWMonitor Windows 所有用户 实时监控硬件温度、电压、风扇速度
BIOS/UEFI 所有系统 高级用户 基础硬件信息访问和设置
PowerShell Windows 高级用户 综合系统信息查询
本文为您列举了多种查询硬件配置的方法,适用于从初学者到高级用户的不同需求。希望您可以根据需求选择适合的工具,轻松获取硬件信息,提高系统管理效率。
点击阅读全文