通过设置菜单、任务管理器、命令提示符、第三方工具等方法都可以查看。想了解自己电脑的配置和型号吗?其实,查看这些信息很简单,无论是为了升级硬件还是检查兼容性,掌握一些基本的方法都能让你事半功倍。现在将为你详细介绍在不同操作系统中查看电脑配置的具体步骤。
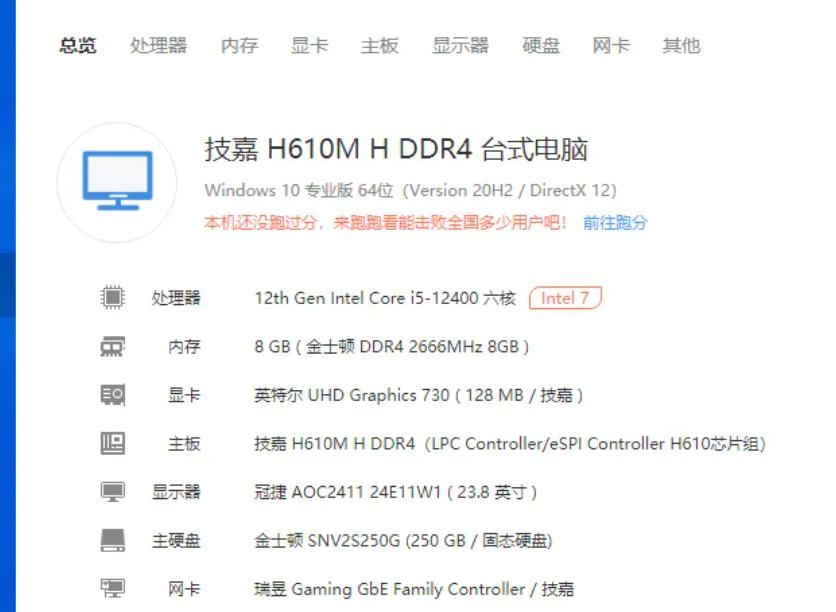
一、电脑配置和型号的查看方法
(一)Windows系统用户
对于大多数使用Windows操作系统的朋友,可以通过以下几种方法迅速获取电脑的配置信息:
1.设置菜单
· 点击左下角的“开始”按钮,选择“设置”图标,或者直接按下“Windows键 + I”。
· 在设置菜单中找到“系统”,然后点击“关于”。
· 在这里,你能看到设备名称、处理器、内存以及操作系统版本等信息,简单明了。
2.任务管理器
· 按下“Ctrl + Shift + Esc”组合键打开任务管理器。
· 切换到“性能”标签,在这里不仅可以查看CPU、内存、磁盘和网络的使用情况,还能获取这些硬件的详细信息,如处理器型号和内存总容量。
3.命令提示符
· 如果你熟悉命令行,可以按下“Windows键 + R”打开运行窗口,输入“cmd”并点击“确定”。
· 在命令提示符窗口中输入“systeminfo”并回车,系统将显示详细配置,包括操作系统版本、内存信息、主机名等。
4.第三方工具
· 对于需要更深入硬件信息的用户,可以下载并安装如 CPU-Z 这样的工具。这类软件可以显示CPU、主板、内存等详细型号,并提供频率、温度等数据。
(二)Mac用户
使用MacOS的朋友同样不必担心,查看配置同样简单:
1.关于本机
· 点击屏幕左上角的苹果图标,选择“关于本机”。
· 这里可以看到Mac的型号、处理器速度、内存等信息。若需更详细的内容,点击“系统报告”,获取全面的配置参数。
2.活动监视器
· 打开“活动监视器”,可以监控CPU、内存和磁盘的使用情况。通过分析当前性能表现,帮助你更好地了解电脑的运行状态。
二、笔记本与台式机的特殊情况
无论使用台式机还是笔记本,查看硬件信息的步骤基本一致,但某些品牌可能自带专属工具以便更快获取信息。例如,一些厂商会提供“服务与支持”工具,通常在系统安装时自动安装,方便查看硬件详细信息。
三、记录与管理
查看完配置后,建议将相关信息记录下来。这有助于未来考虑升级或维修时有个清晰的参考,避免在需要时找不到型号的尴尬。你可以在档案夹中放置一个文本文件,记录电脑配置信息及感兴趣的硬件,随时查阅非常方便。
四、小技巧
对于一些普通用户,可能会对众多型号的硬件配置感到无从下手。这时,多参考论坛和社区是个不错的选择,热心的网友和资深玩家分享的经验常常能带来启发。此外,观看一些评测视频也有助于你直观了解硬件性能,帮助选购或升级时做出更明智的决策。
无论操作系统如何,了解电脑配置的方式总是多种多样的。掌握这些小技巧后,你将能更自信地与电脑打交道,无论是平时的使用还是未来的升级,都能游刃有余。希望这篇指南能够帮助你更好地了解自己的电脑,享受科技带来的乐趣。
点击阅读全文