通过“计算机”查看、使用设备管理器获取详细信息、利用第三方软件等方法都可以来查看这些信息。无论你是打算升级硬件,还是处理技术问题,掌握这些基本的查看技巧将提升你的电脑使用体验。

一、win7查看电脑硬件的方法
方法一:通过“计算机”查看基本信息
1. 打开“计算机”:
o 在桌面上找到“计算机”图标,右键点击它,选择“属性”。
2. 查看基本信息:
o 在弹出的窗口中,你可以快速了解操作系统的版本、处理器类型与速度、内存(RAM)大小等。此外,还可以看到系统类型(32位或64位),这对于软件安装非常有帮助。
方法二:使用设备管理器获取详细信息
1. 打开设备管理器:
o 点击“开始”菜单,选择“控制面板”,然后点击“系统和安全”,再选择“系统”。
o 在这里找到“设备管理器”并点击打开。
2. 查看硬件组件:
o 设备管理器列出了你电脑上所有硬件组件,如显卡、声卡、硬盘、网络适配器等。每个组件旁都有一个小箭头,点击后可以查看详细信息。若有问题,也能在这里进行快速修复或确认驱动程序是否需要更新。
方法三:利用第三方软件获取深层次信息
对于希望查看硬件性能、温度等更详细信息的用户,可以借助一些第三方软件,例如CPU-Z和HWMonitor:
1. 下载和安装:
o 访问软件的官方网站,下载并按照提示安装。
2. 查看详细信息:
o 打开这些软件后,可以实时查看处理器的核心数、频率、温度等信息,甚至能了解显卡的型号和内存情况。
方法四:使用系统信息工具
想要更全面的硬件信息,可以使用“系统信息”工具:
1. 打开系统信息:
o 在“开始”菜单中搜索 msinfo32,并按回车打开。
2. 查看硬件资源:
o 这里会显示系统硬件资源的详细信息,包括内存、各个硬件的使用情况、时区和进程等。这对于分析系统故障及运行状态非常有帮助。
方法五:检查硬件兼容性
对于喜欢DIY和升级硬件的用户,了解硬件的兼容性至关重要:
1. 查看主板信息:
o 在设备管理器中找到“主板”信息,确认插槽类型、芯片组等数据。
2. 查找兼容性资料:
o 在网上查找相关的兼容性资料,确保你选择的新硬件能够与现有系统完美结合。
方法六:物理检查硬件
如果你不喜欢使用软件来查看硬件信息,可以直接检查硬件:
1. 查看标签:
o 一些电脑硬件型号的标签通常位于设备的背面或侧面,虽然这种方法较为繁琐,但仍然是一种选择。
2. 笔记本用户注意事项:
o 查看笔记本硬件信息可能需要拆开后盖,需注意保修问题。
二、小贴士:定期维护和检查
定期检查硬件状态有助于保护电脑健康。例如,定期清理灰尘、检测硬盘健康状态等可以延长硬件的使用寿命,避免不必要的损失。
对于普通用户而言,以上方法非常实用。无论你是新手还是有经验的用户,都能根据需求找到合适的查看方式。了解硬件并掌握设备状态,让你在使用电脑时更加得心应手,避免不必要的麻烦。
点击阅读全文
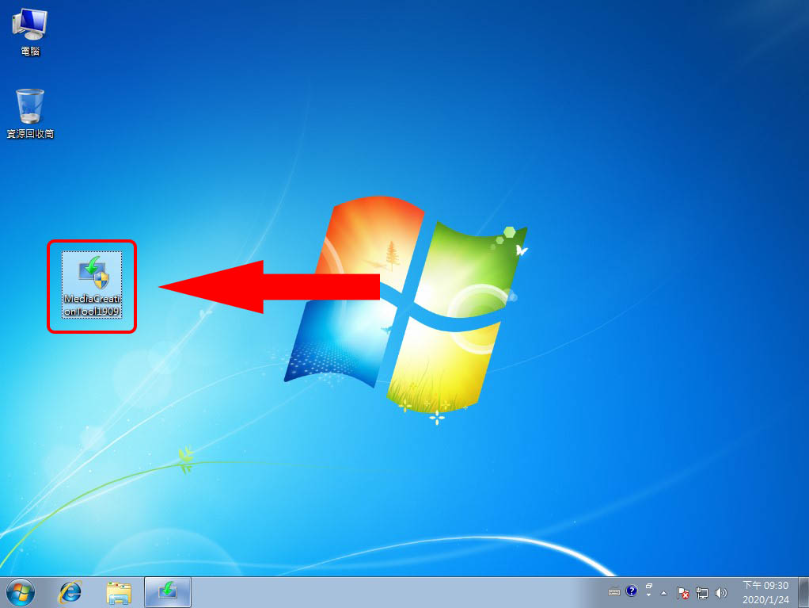
【教学】Win7升级Win10完整教学,教你如何不用重灌免费升级最新版Win10
M
下载
2.12MM
下载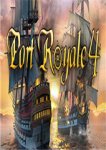
48KBM
下载