
屏幕录像大师5.0版是一个专门用屏幕录像制作的软件。使用它您能够轻易地将电脑屏幕上的每一项操作都记录下来并录制成视频文件。借助它您能录制网络教学课件、录制网络电视电影、录制QQ音视频聊天等。软件在录制图像的同时,也可以将系统或麦克风的声音同步录下。
屏幕录像大师软件特色
1、FLASH扩帧功能,使FLASH动画更加平滑。
2、支持后期配音和声音文件导入,使录制过程和配音分离。
3、录制目标自由选取:可以是全屏、选定窗口或者选定范围。
4、录制时可以设置是否同时录制声音,是否同时录制鼠标。
屏幕录像大师更新日志
1、AVI/MP4截取时增加了带声音播放功能。
2、增加了AVI/MP4后期声音处理。
3、修复了当系统屏幕缩放比设置为非100%时。
4、软件仅能录制一部分屏幕区域的bug。
屏幕录像大师录制电脑窗口视频教程步骤阅读
1、点击软件主界面的视频类型选择按钮,展开视频录制类型选择列表。我们可以选择录制全屏、录制指定窗口、录制自定义区域这三种类型。这里选择了录制指定窗口。
2、点击软件主界面顶部的选项按钮,打开选项菜单。点击菜单中的软件设置窗口,设置视频输出路径。
3、点击文件输出目录右边的选择按钮,就可以打开文件夹选择窗口,选择视频输出路径。
4、在文件夹浏览窗口中,找到想要用来保存屏幕录制视频的文件夹,选中文件夹后点击确定,就可以完成屏幕录制视频输出路径。
5、点击选择窗口按钮,选择想要录制成视频的窗口。
6、直接点击想要录制成视频的窗口即可。窗口选择完成之后,点击软件主界面中的开始捕捉按钮,就可以开始捕捉窗口,录制窗口视频。
7、正在录制窗口视频。录制完成了,直接点停止捕捉,就可停止录制窗口视频。
8、窗口视频录制完成,可以在软件主界面中的录像文件列表中看到我们刚刚录制电脑窗口视频得到的录像文件的文件路径。
9、我们可以打开设置好的视频输出路径,就可以在文件夹中看到使用屏幕录像大师录制屏幕窗口内容后得到的AVI格式视频。
屏幕录像大师录制电脑窗口视频教程操作步骤
01 点击软件主界面的视频类型选择按钮,展开视频录制类型选择列表。我们可以选择录制全屏、录制指定窗口、录制自定义区域这三种类型。这里选择了录制指定窗口。
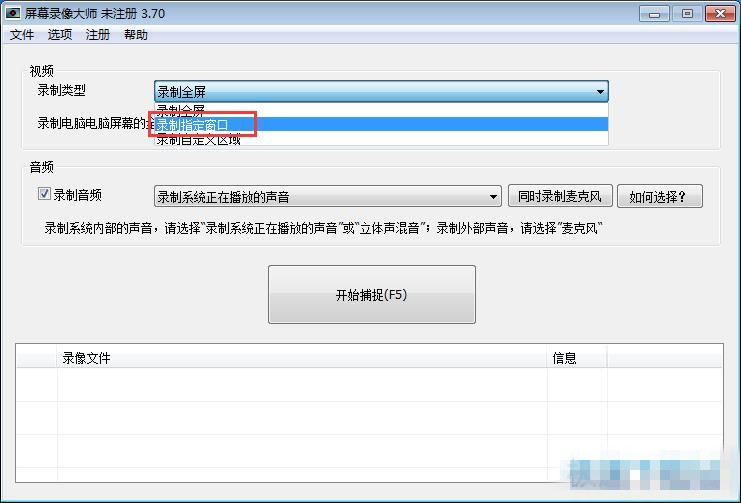
02 点击软件主界面顶部的选项按钮,打开选项菜单。点击菜单中的软件设置窗口,设置视频输出路径。
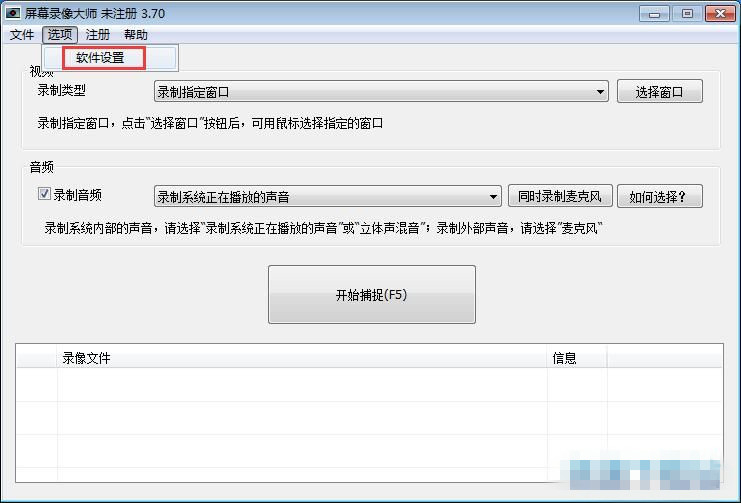
03 点击文件输出目录右边的选择按钮,就可以打开文件夹选择窗口,选择视频输出路径。
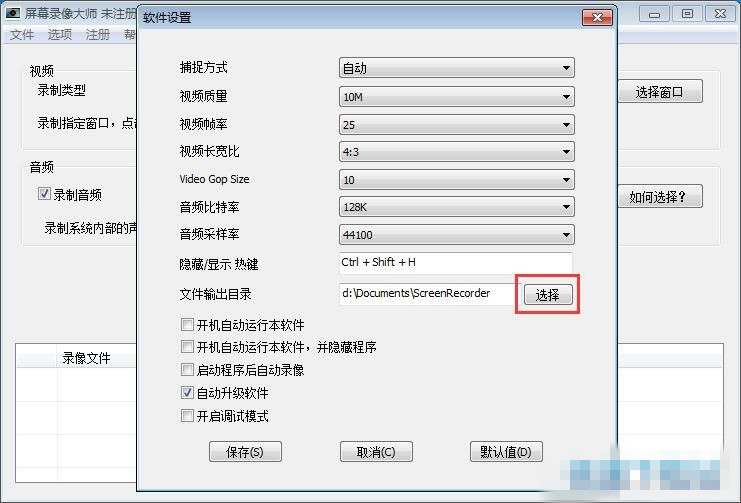
04 在文件夹浏览窗口中,找到想要用来保存屏幕录制视频的文件夹,选中文件夹后点击确定,就可以完成屏幕录制视频输出路径。
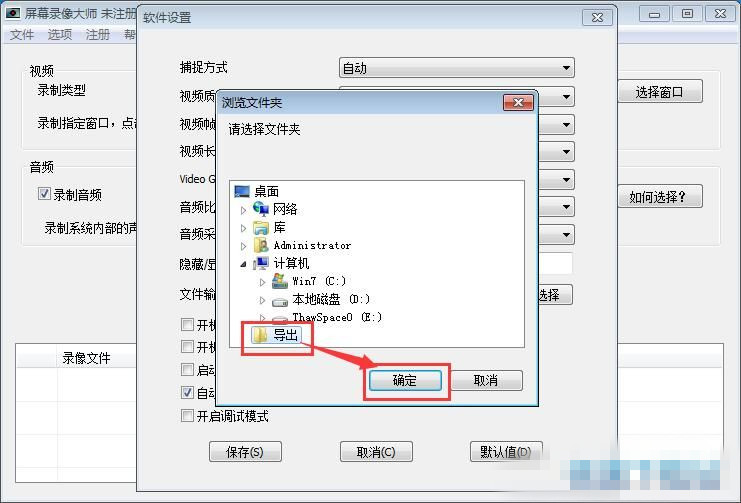
05 点击选择窗口按钮,选择想要录制成视频的窗口。
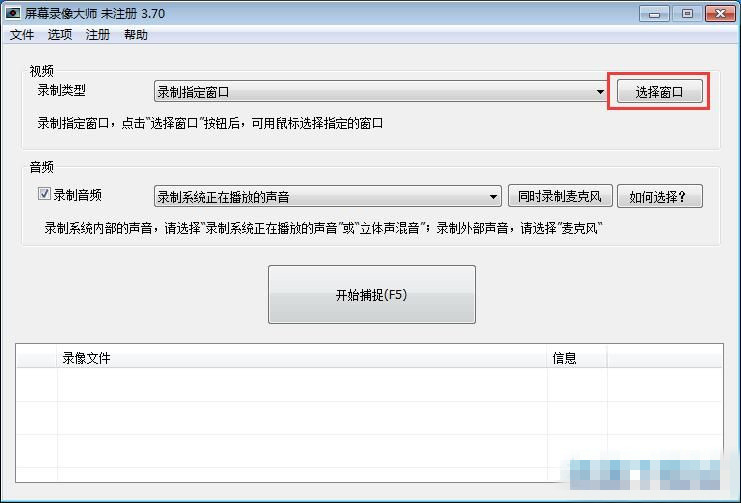
06 直接点击想要录制成视频的窗口即可。窗口选择完成之后,点击软件主界面中的开始捕捉按钮,就可以开始捕捉窗口,录制窗口视频。
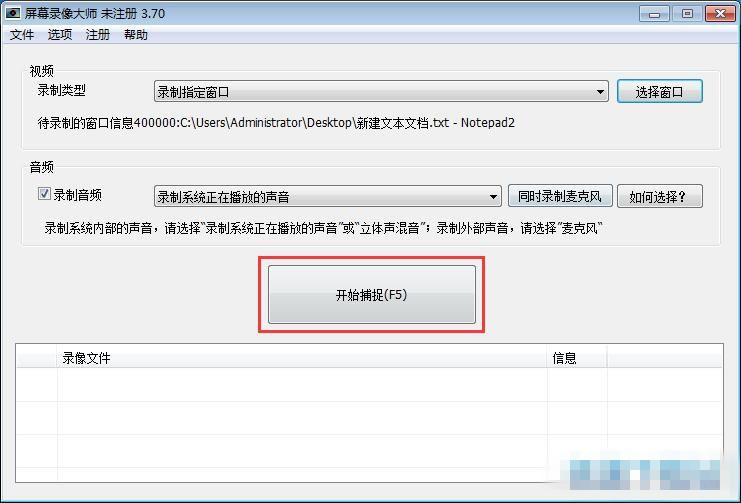
07 正在录制窗口视频。录制完成了,直接点停止捕捉,就可停止录制窗口视频。
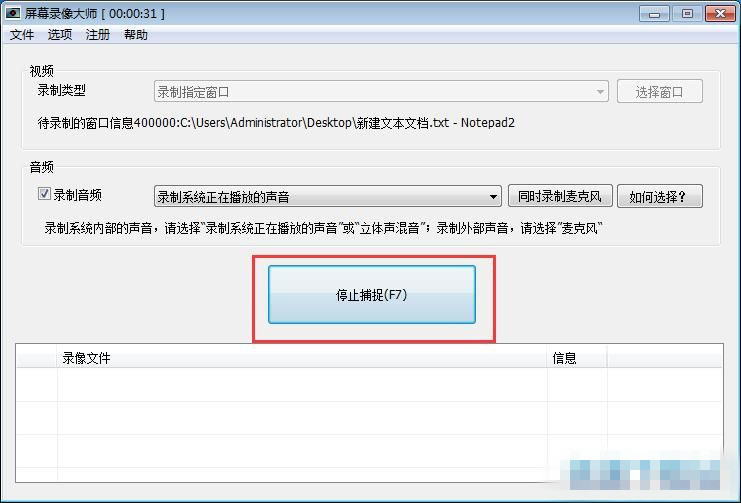
08 窗口视频录制完成,可以在软件主界面中的录像文件列表中看到我们刚刚录制电脑窗口视频得到的录像文件的文件路径。
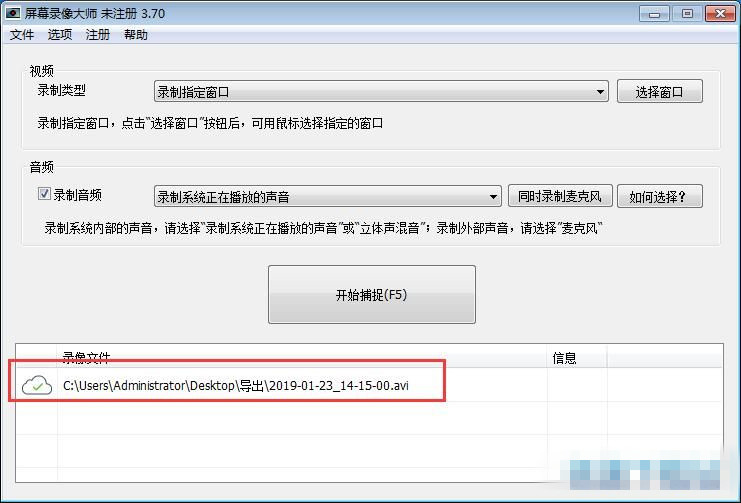
09 我们可以打开设置好的视频输出路径,就可以在文件夹中看到使用屏幕录像大师录制屏幕窗口内容后得到的AVI格式视频。

屏幕录像大师是一个专业级的屏幕录像制作工具,使用屏幕录像大师您可以轻松地将电脑屏幕上的每一项操作都记录下来并录制成视频文件,那么屏幕录像大师怎么导出呢,一起来学习一下吧。
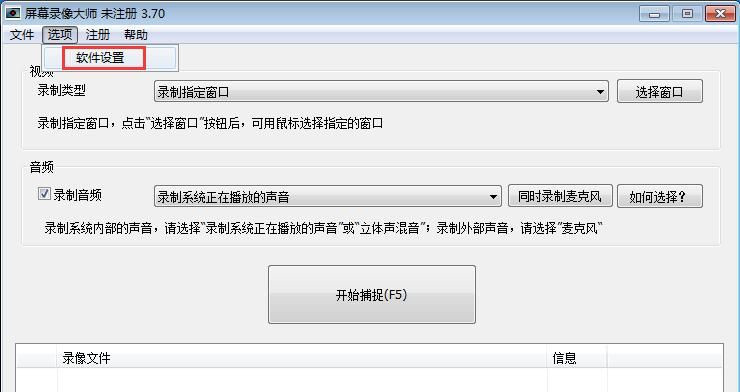
屏幕录像大师是一个很好用的电脑屏幕录像编辑软件,超长稳定录像,可长时间稳定录像,即使是严苛的工业环境也可以完全胜任的。那么屏幕录像大师在哪下载呢,今天就来分享一下它的操作步骤。
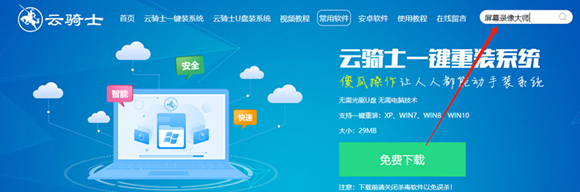
屏幕录像大师常见问答
一、屏幕录像大师录制的魔兽争霸视频为什么画面会抖动?
录的时候内存不够的问题,给自己电脑加个内存就可以了。
二、我的屏幕录像大师,画面很清晰,录不清楚声音,怎么回事呀?
1、先用其他录音软件直接录取麦克风的声音,确认是否正常。
2、不正常的话,就是声卡的问题,重新安装声卡的最新版本的驱动程序以及对声卡进行重新调试试试。
3、其他软件无问题的话,是屏幕录像大师的问题,换其他版本试试。

这个屏幕录像大师5.0版2019.04.10 绿色版好用么,我看大小是153.8MB,跟前一个版本差别并不大
软件很好用,感谢分享
亲测屏幕录像大师5.0版的使用过程流畅无闪退,唯一的缺点就是占用内存稍稍有些大,不过也无伤大雅。
这一版本的屏幕录像大师5.0版的内容占用问题好多了,不如以前那么厉害了。
太棒了,我喜欢。
很好,以后就用你的了
很好,屏幕录像大师5.0版3.8.5已安装并使用了,谢谢!
比其他的声卡驱动软件好用多了,推荐给大家
屏幕录像大师5.0版在同类软件里,体积已经非常小巧了,才2MB
既然这个屏幕录像大师5.0版是国产软件,那我就会一直支持下去的