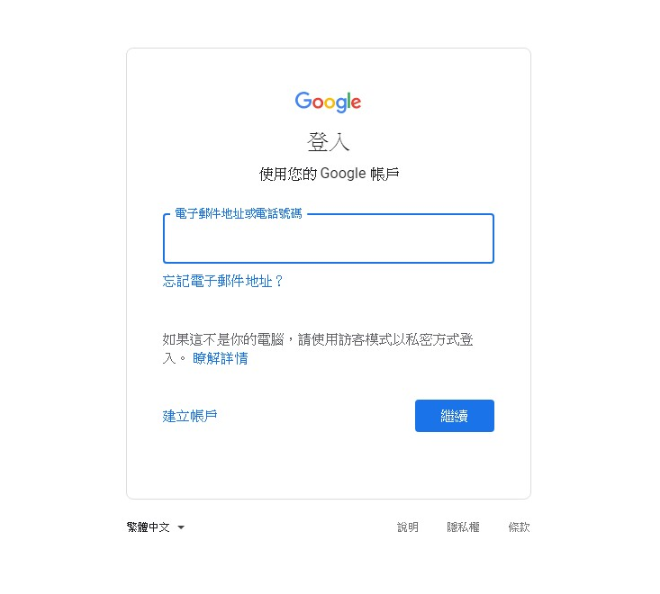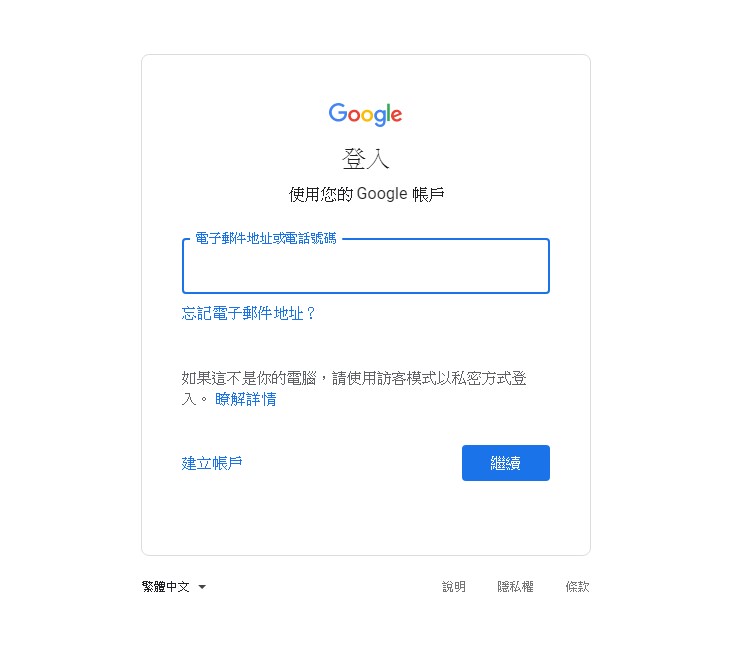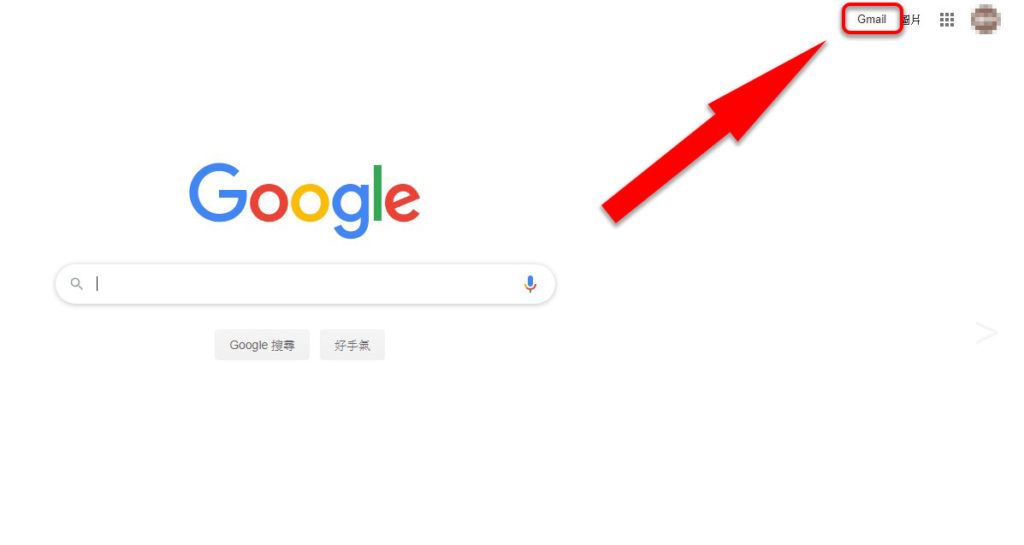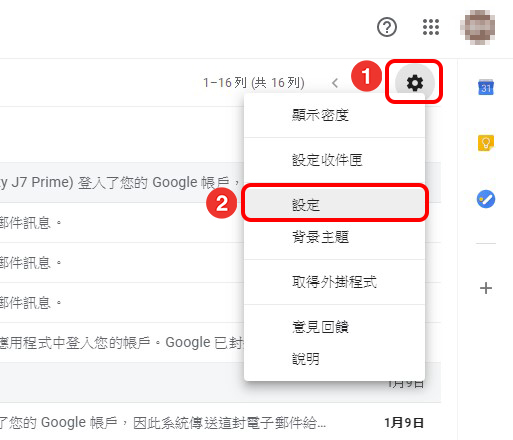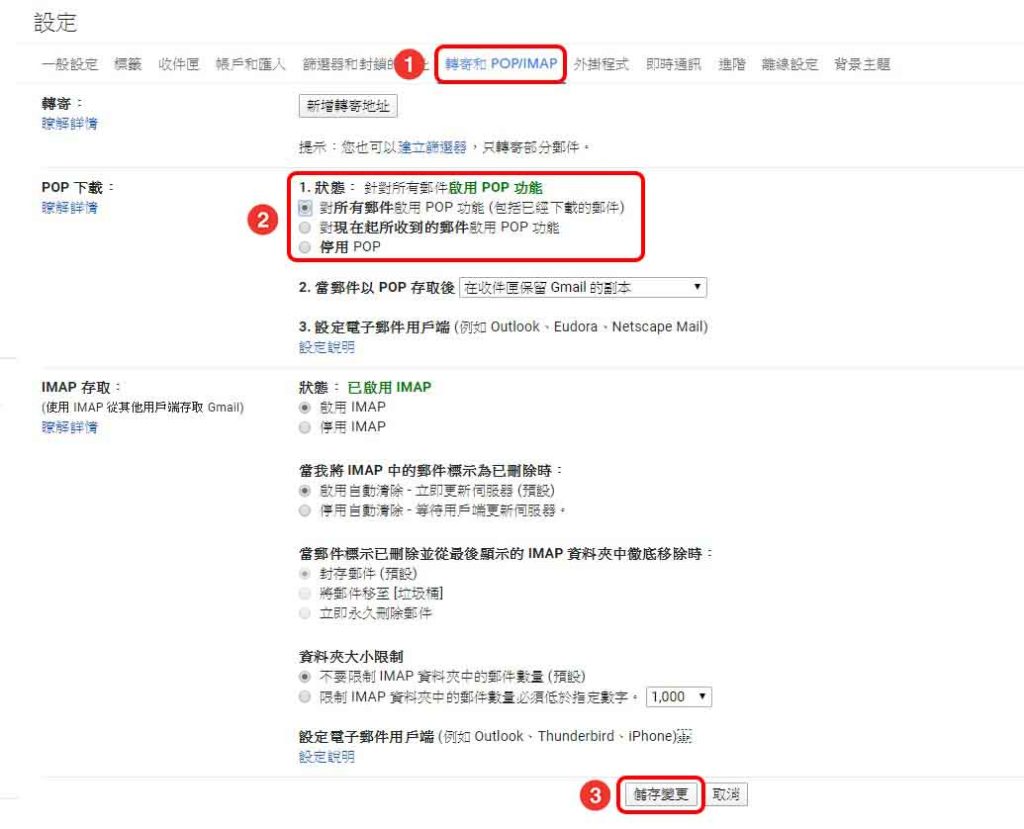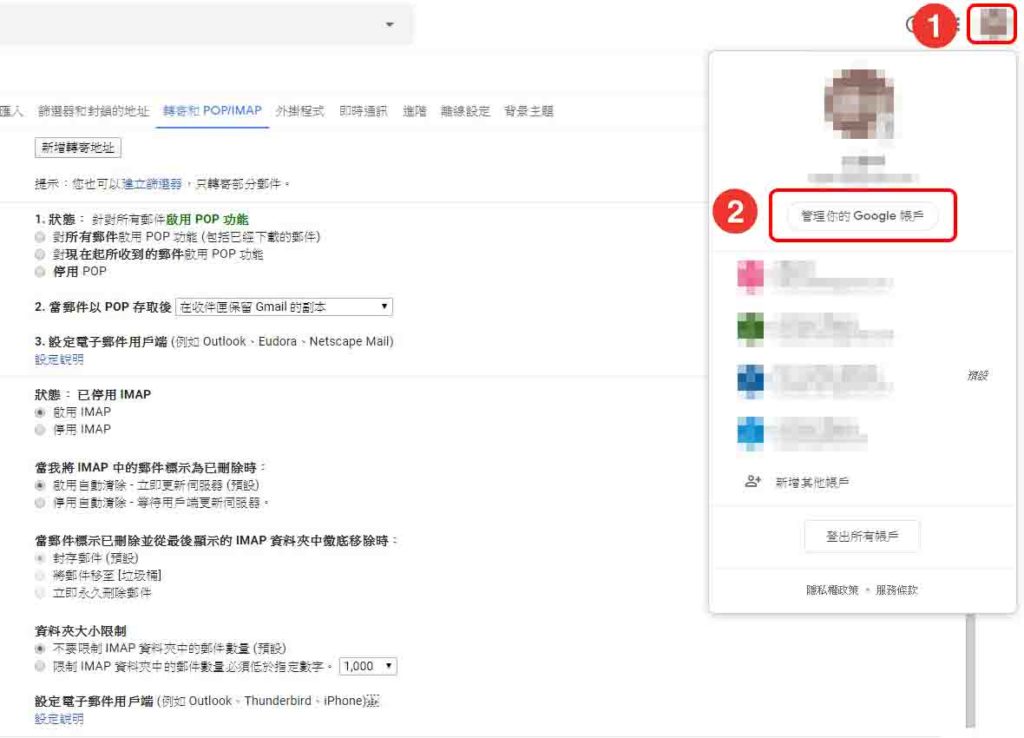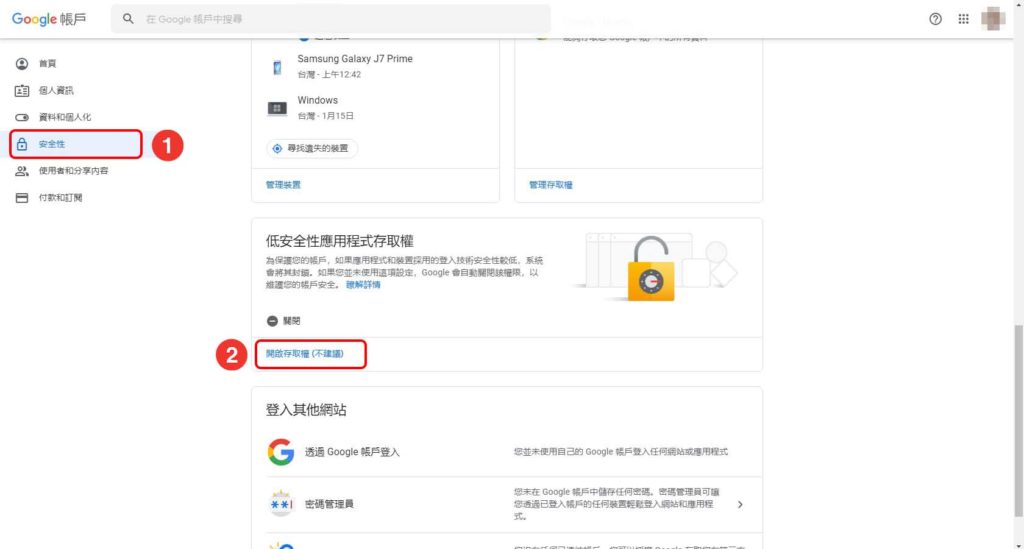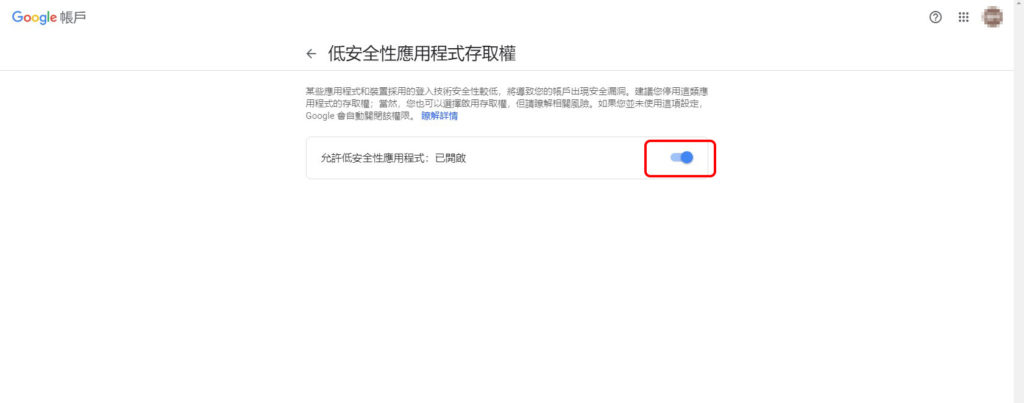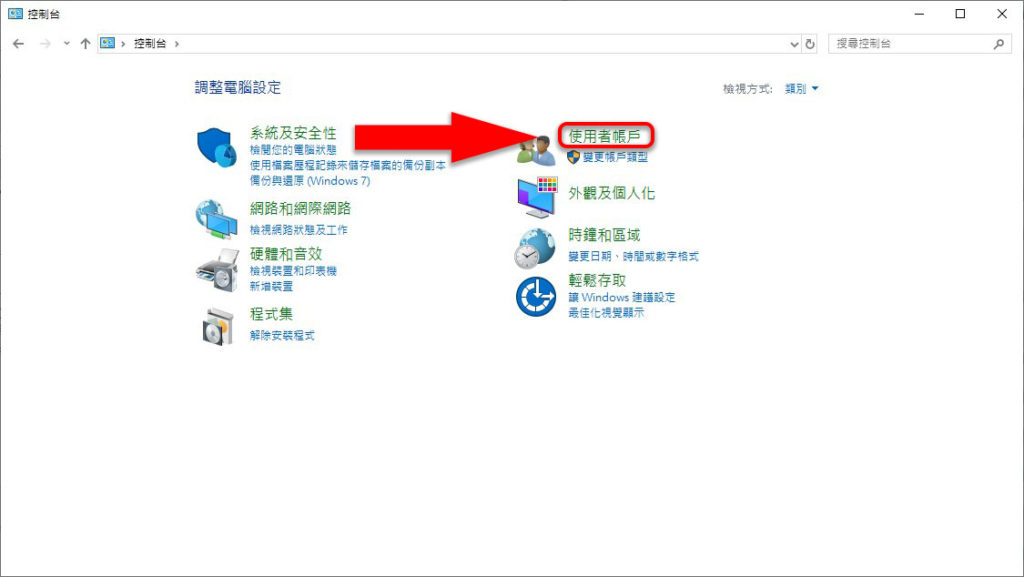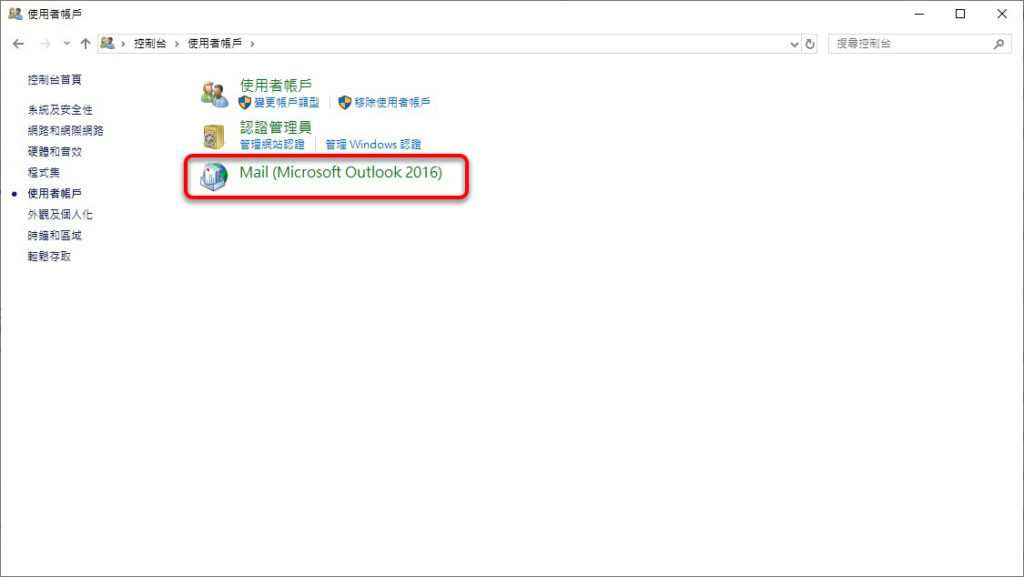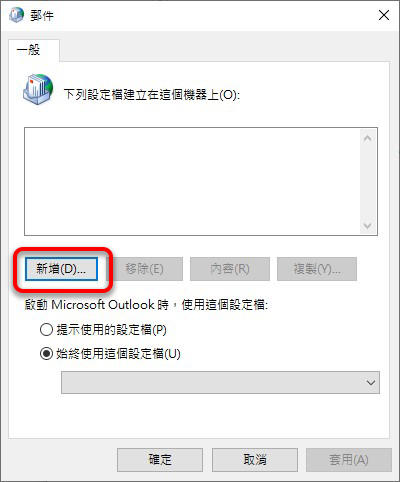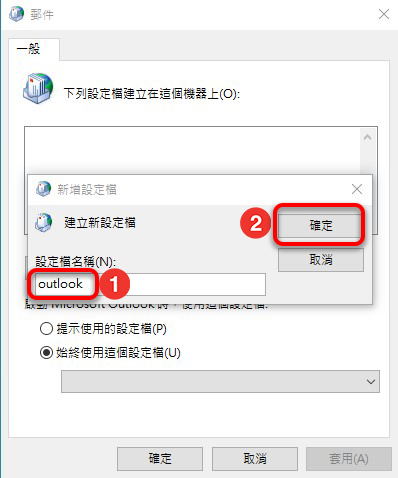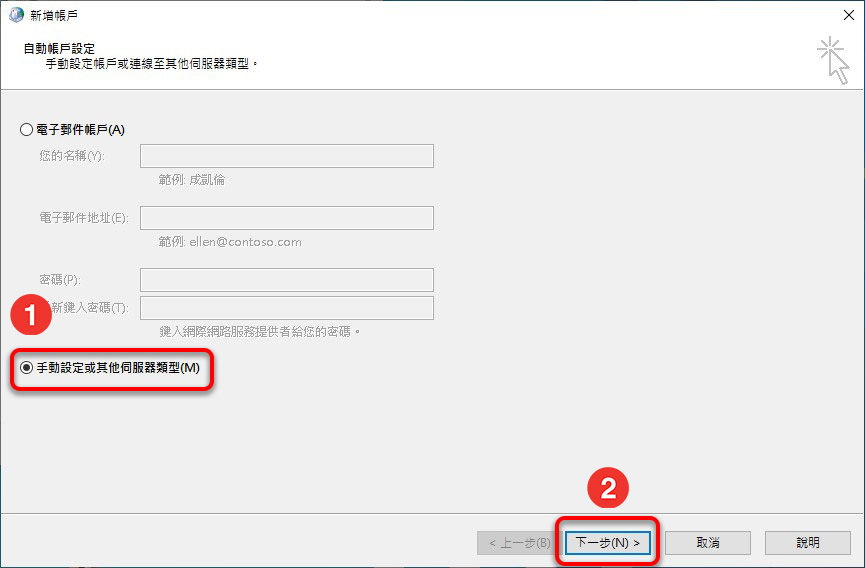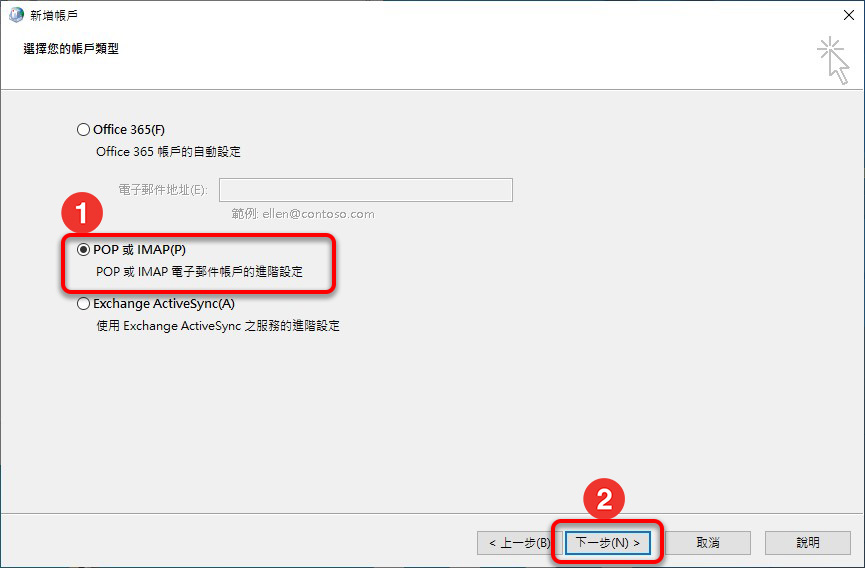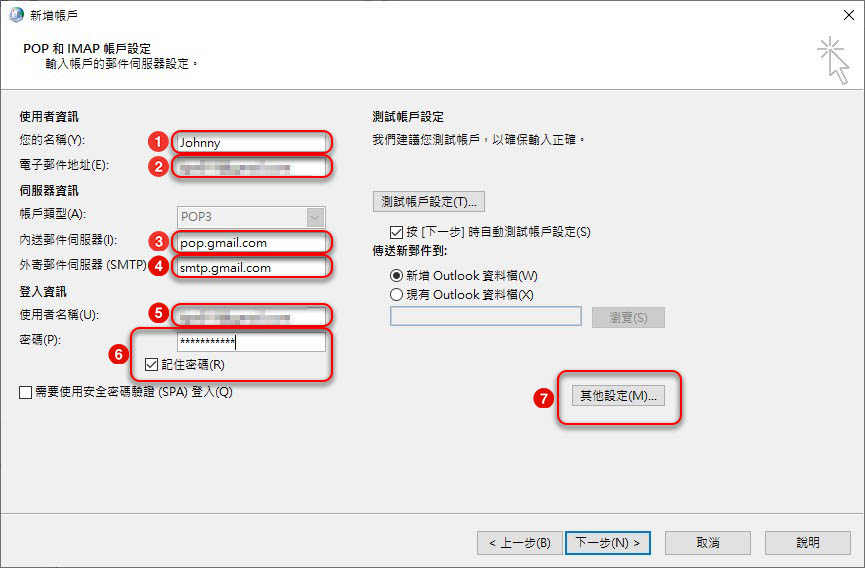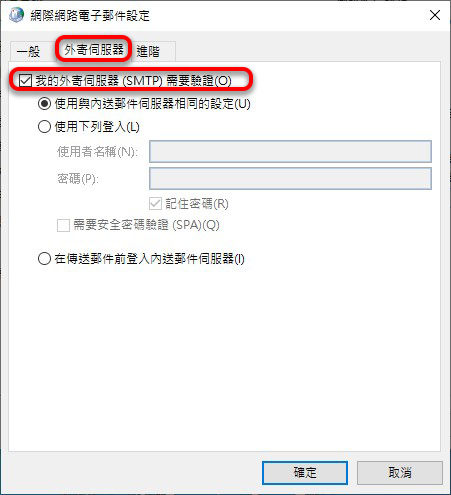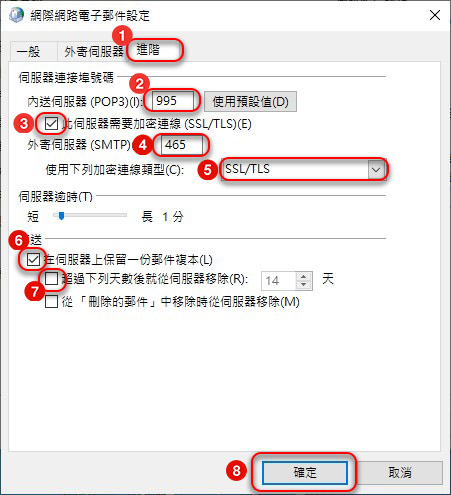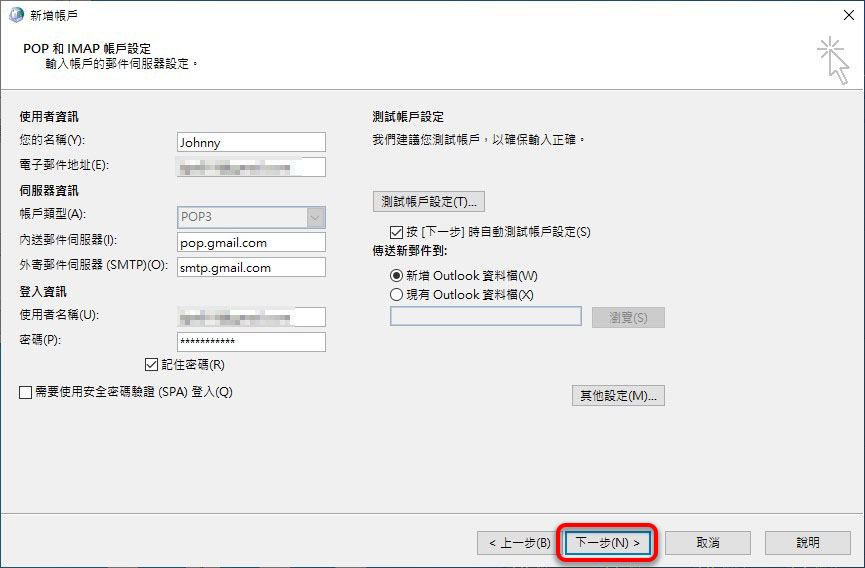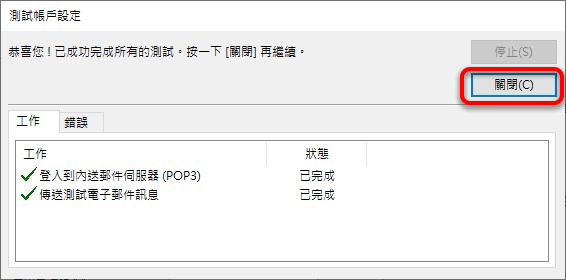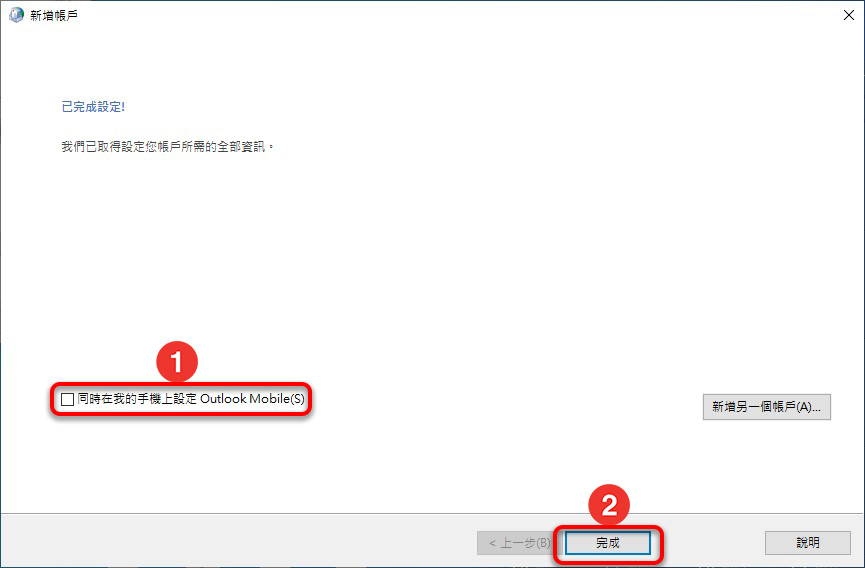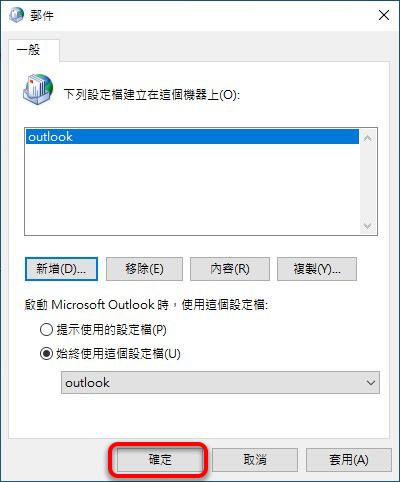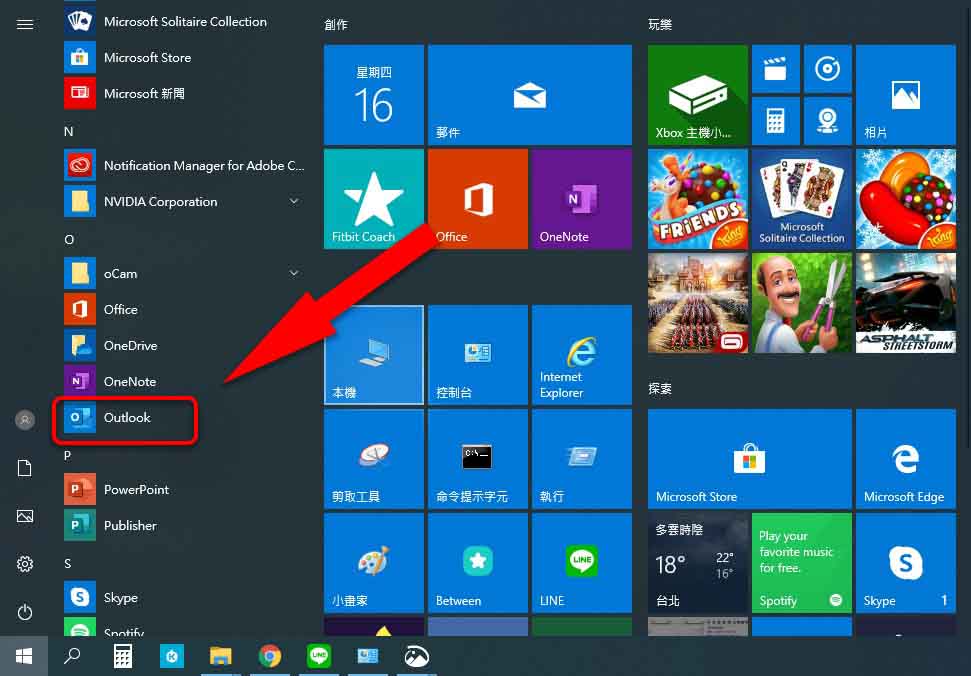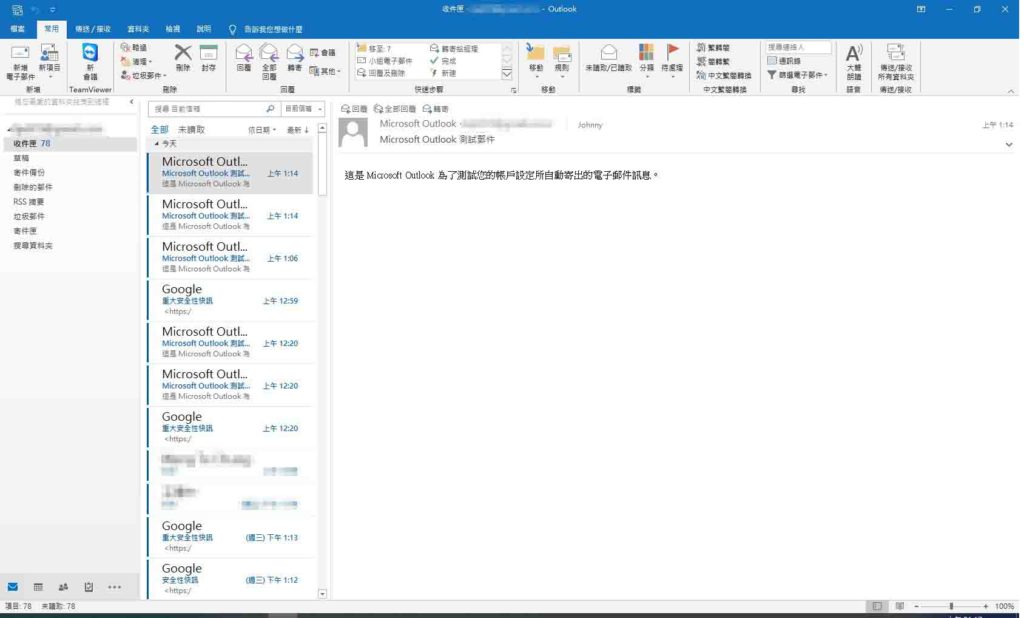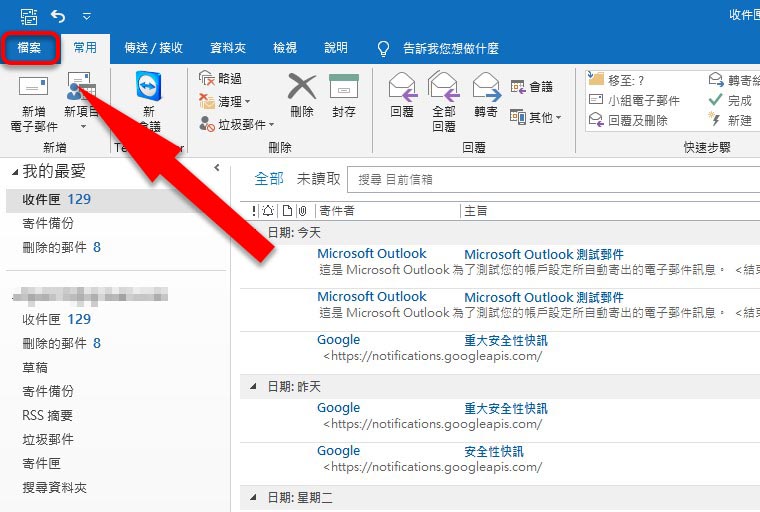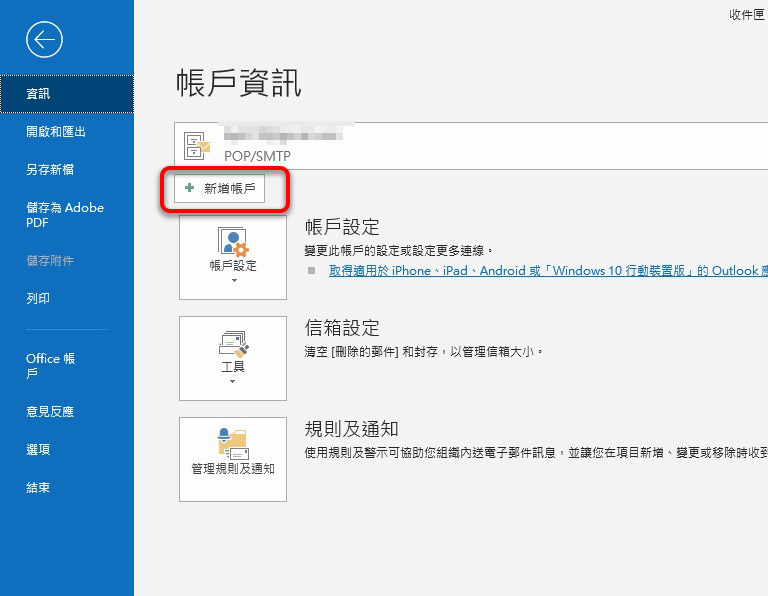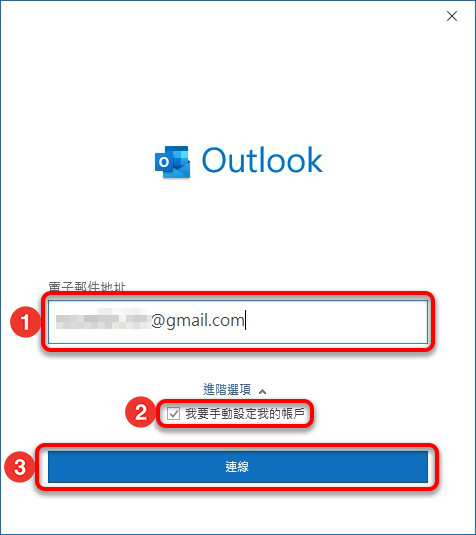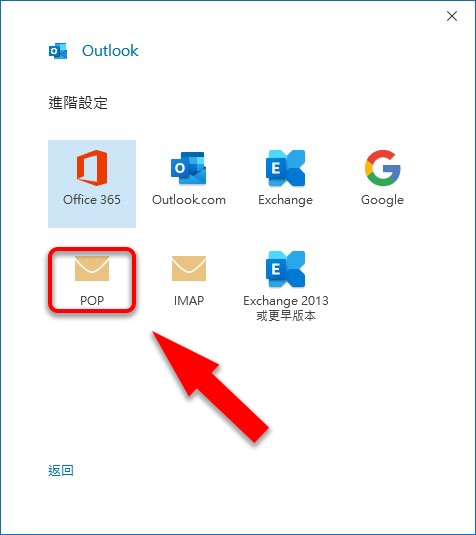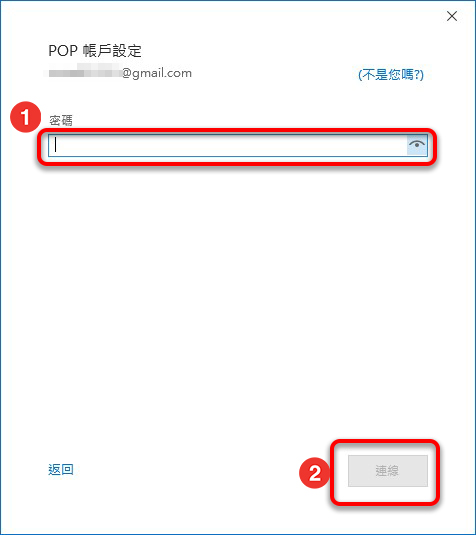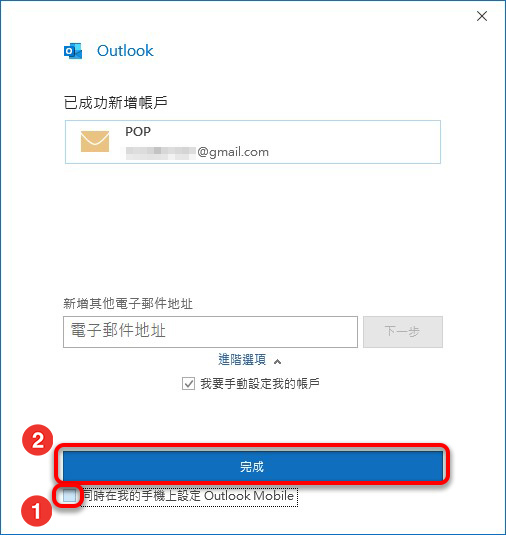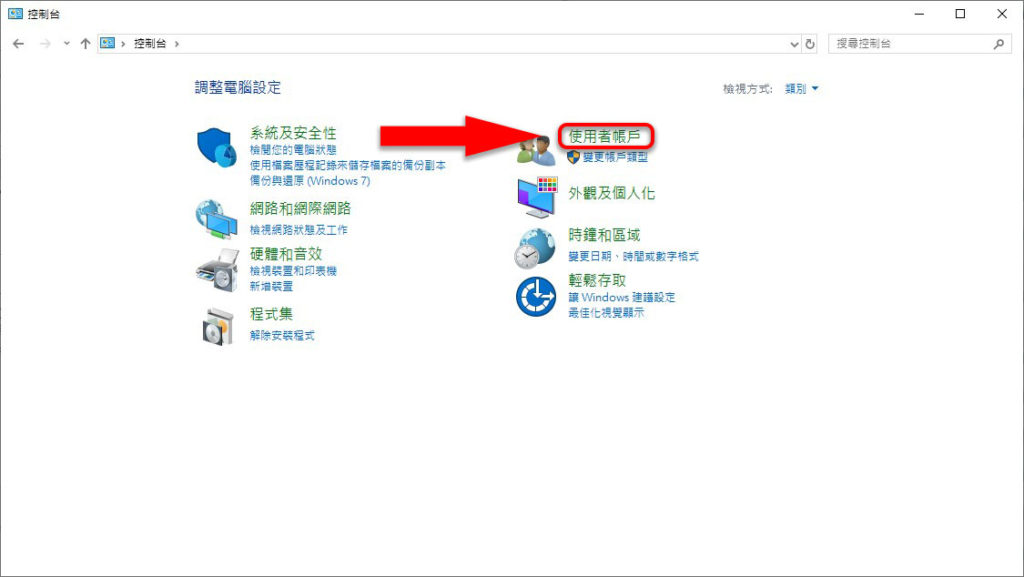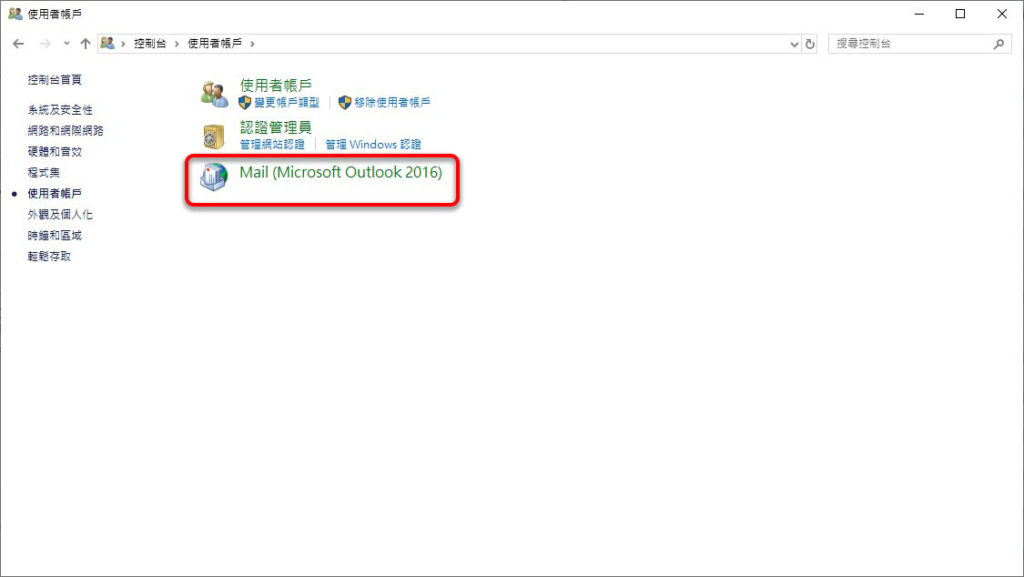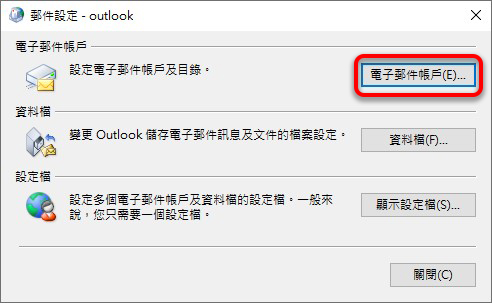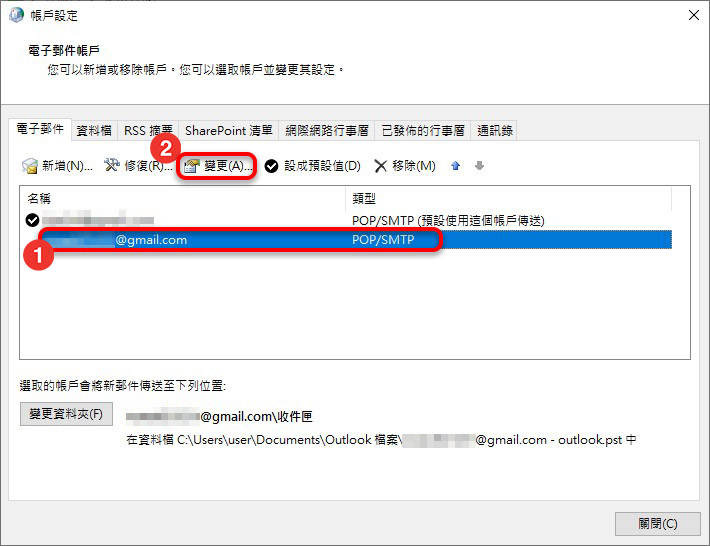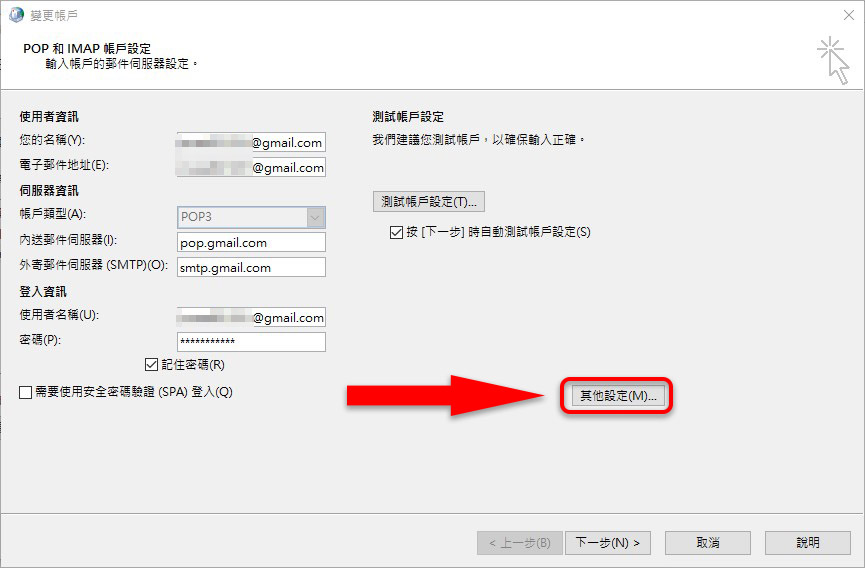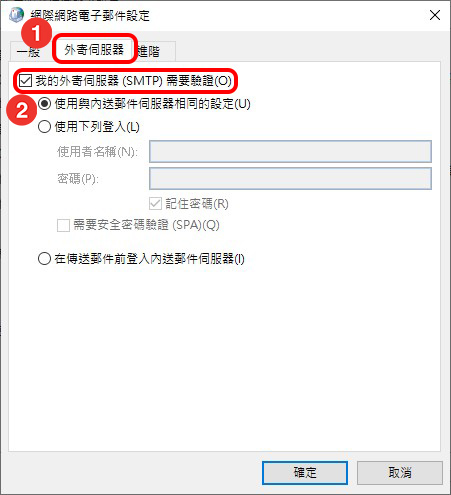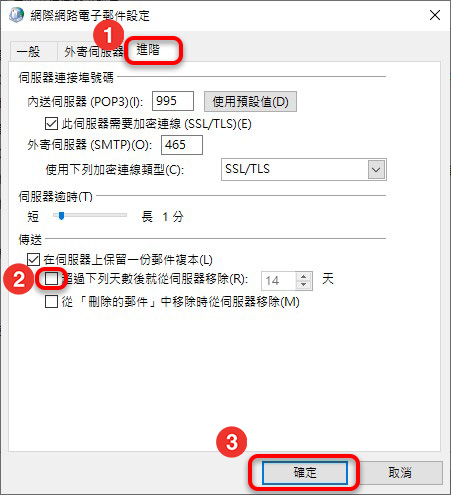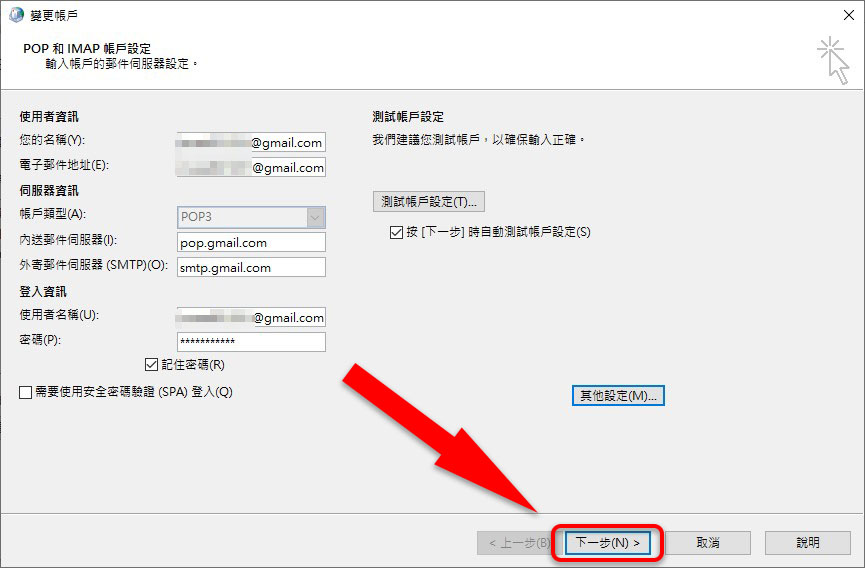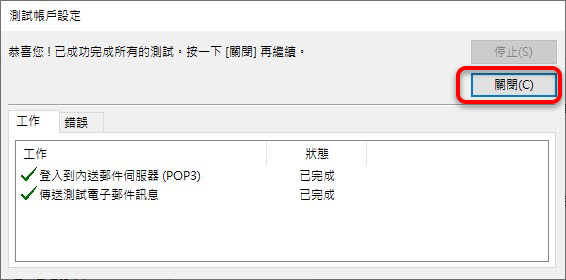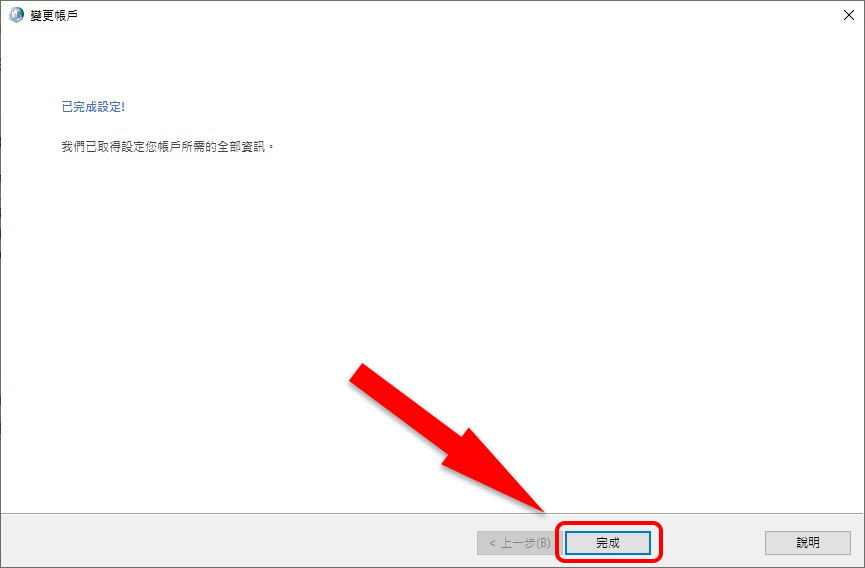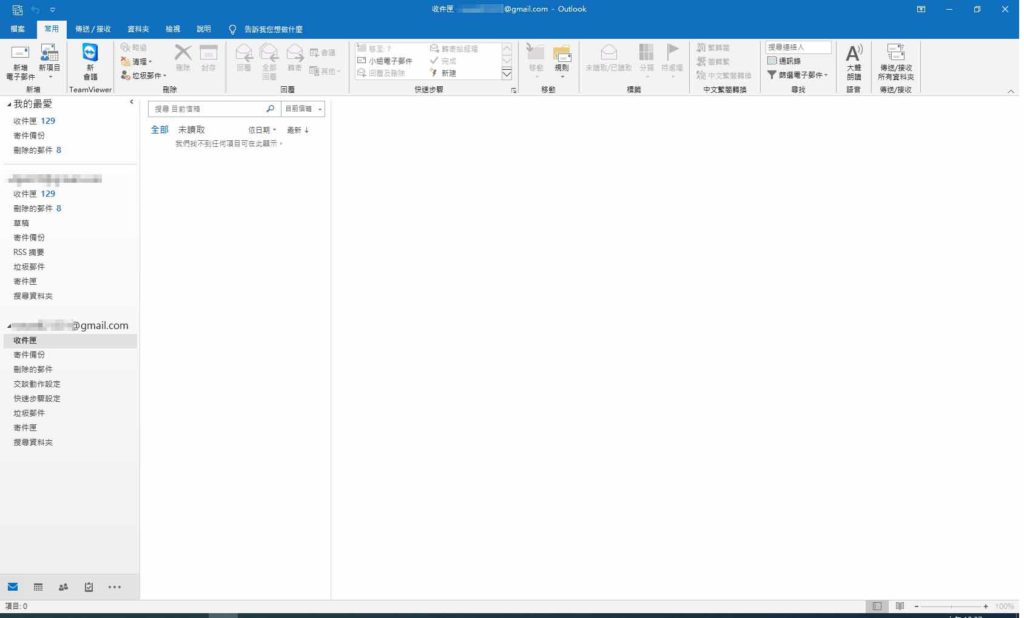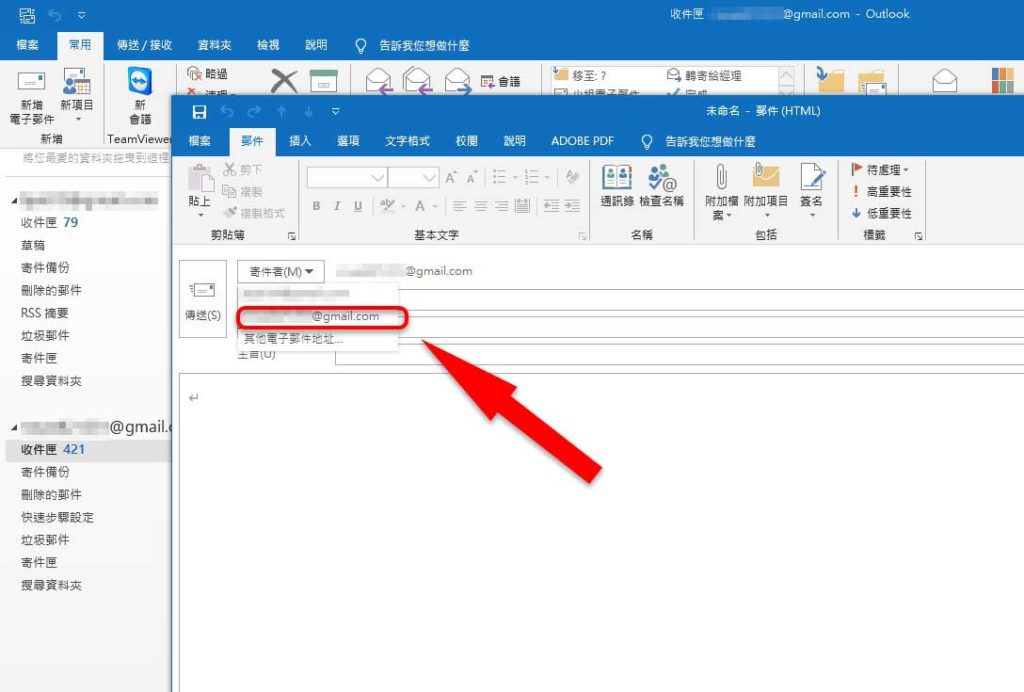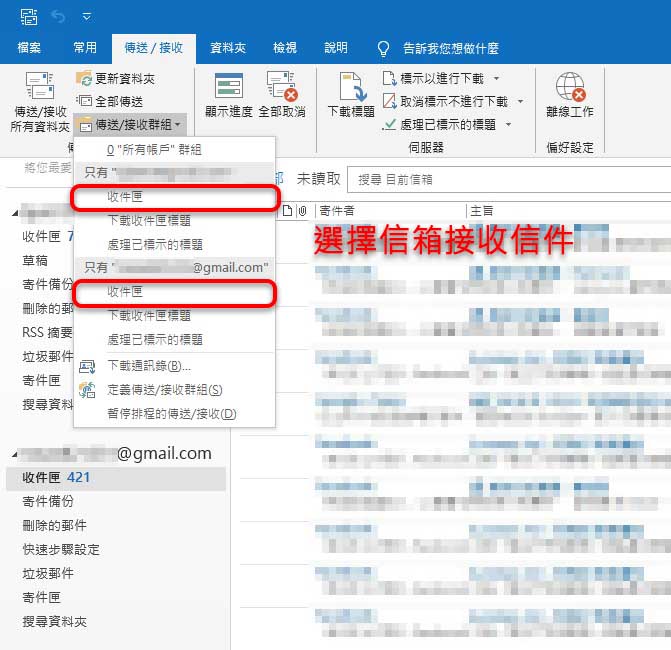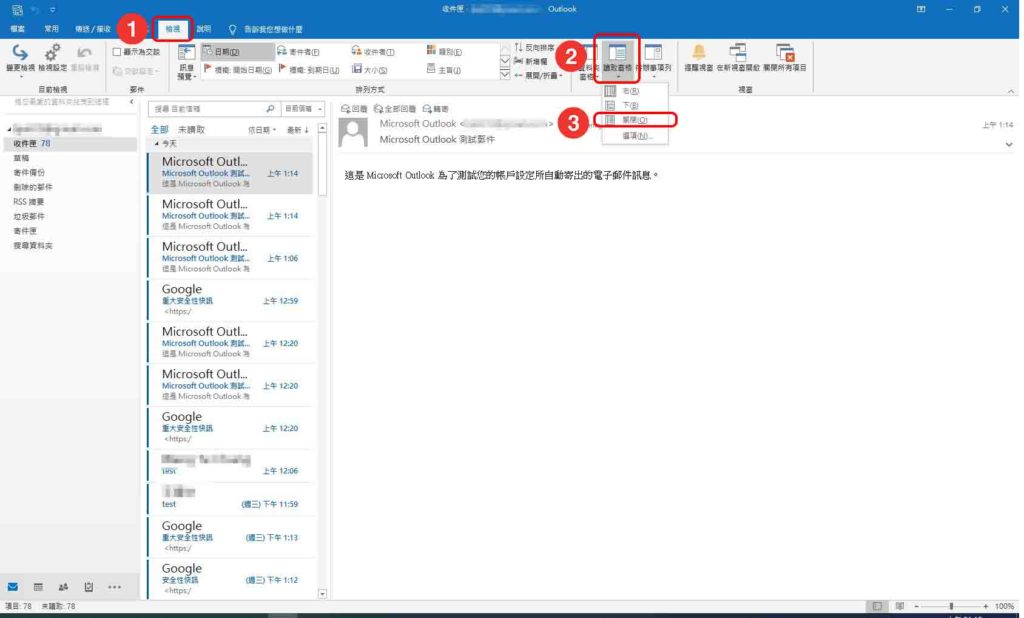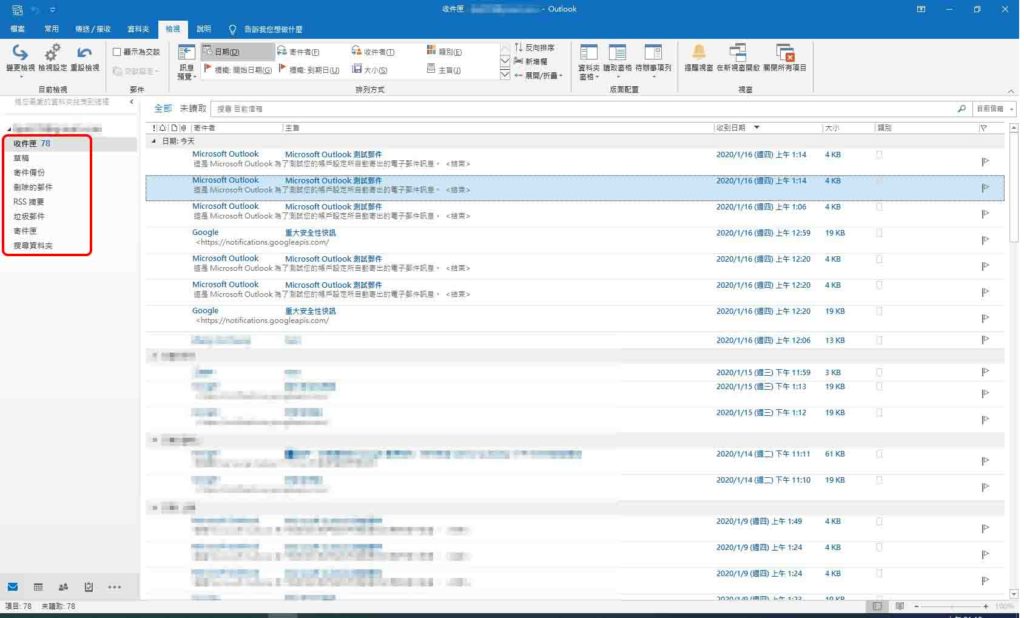有些人已经习惯用Microsoft Outlook来收发邮件这种模式,因为每天在公司都会用到Outlook,反而在收发自己个人的Gmail信箱时还有些不习惯,但你知道其实Gmail也能不用登入浏览器来收发信件,而是用Outlook来收发邮件吗?
会用到Outlook很多都是在公司的时候,但在公司都会有MIS或是资讯人员帮你设定好,你只要知道怎么使用就好,不需要担心怎么设定他,因此很多人都不知道Outlook怎么设定。如果你个人电脑或笔电有使用Outlook,又想要把你个人的Gmail设定用Outlook来收发邮件,但又不知道该怎么设定的话,可以看看这篇。
这篇会教你如何在Outlook设定Gmail来收发电子邮件。
Win10作业系统
Office 2019(Outlook)
其他版本Office的Outlook也可以用这个方式新增Gmail,只是介面可能不太一样,但都大同小异。
设定Gmail
一开始我们要先把你要设定的Gmail开启POP功能,也就是可以让Outlook可以接收Gmail信件的模式。
开启POP功能
STEP 1
先开启Chrome浏览器登入Google帐户。
登入Google帐户
STEP 2
点选右上角的【Gmail】。
进入Gmail
STEP 3
①进入Gmail后点选右上角的齿轮【设定】。
②再按【设定】。
进入设定
STEP 4
①分页选择【转寄和POP/IMAP】。
②再来选择【POP下载】其中一个选项:
《对所有邮件启用POP 功能(包括已经下载的邮件)》: Outlook 会接收Gmail 原本就有的信件及现在开始收到的信件。
《对现在起所收到的邮件启用POP 功能》:只会接收现在开始Gmail 收到的信件。
这里依照个人喜好选择,我个人是选择对所有邮件启用POP 功能(包括已经下载的邮件)。
③最后按最下面的【储存变更】。
开启POP功能
开启低安全性应用程式存取权
再来,我们要让Gmail可以被Outlook这种邮件软体存取使用,必须开启Google的安全性选项:低安全性应用程式存取权。
STEP 1
① Gmail设定好后,再来点选到右上角的Google帐户的头像。
②点选【管理你的Google帐户】。
进入Google帐户管理
STEP 2
①点选【安全性】。
②页面往下拉,找到低安全性应用程式存取权,点选【开启存取权(不建议)】。
开启存取权
STEP 3
将【允许低安全性应用程式】开启。
这里一定要确认有开启,不然设定Outlook时会无法连线。
开启【允许低安全性应用程式】
设定Outlook
Gmail设定好了再来要设定Outlook,这里会有两种情况,请依照你的情况来按照步骤做。
第一种情况:第一次设定Outlook,之前这台电脑都没设定过。
第二种情况:原本就已经有设定过Outlook了,现在要再新增一个Gmail的信箱。
第一种情况:第一次设定Outlook,之前这台电脑都没设定过
STEP 1
首先开启控制台,点选【使用者帐户】。
使用者帐户
STEP 2
点选【Mail(Microsoft Outlook)】。
Mail
STEP 3
点选【新增】。
新增
STEP 4
①输入【设定档名称】,这里可自行决定名称,如果不知道输入什么就打「Outlook」吧!
②好了按【确定】。
输入设定档名称
STEP 5
①选择【手动设定或其他伺服器类型】。
②按【下一步】。
选择【手动设定或其他伺服器类型】
STEP 6
①选择【POP或IMAP】。
②按【下一步】。
选择【POP或IMAP】
STEP 7
这里要确实填入正确资讯,不然会无法成功连结Gmail。
①输入在Outlook上你想显示的名称。
②输入你的Gmail信箱。
③内送邮件伺服器输入【pop.gmail.com】。
④外寄邮件伺服器(SMTP)输入【smtp.gmail.com】。
⑤使用者名称会自动带入你的电子邮件地址。
⑥密码输入你Gmail的密码,将【记住密码】勾选。
⑦再来按【其他设定】。
输入Gmail资料
STEP 8
①选择【外寄伺服器】。
②【我的外寄伺服器(SMTP)需要验证】打勾。
开启【我的外寄伺服器(SMTP)需要验证】
STEP 9
①选择【进阶】。
②内送伺服器输入【995】。
③勾选【此伺服器需要加密连线(SSL/TLS)】。
④外寄伺服器(SMTP)输入【465】。
⑤使用下列加密连线类型选择【SSL/TLS】。
⑥【在伺服器上保留一份邮件复本】打勾。这个打勾的话Outlook收到的信件后,Gmail信箱仍然保留这些信件。
⑦下面的【超过下列天数后就从伺服器移除】不要打勾。如果勾起来的话只要超过这里所设定的天数,Gmail信箱就会自动移除信件。
⑧按【确定】。
设定内送及外寄伺服器
STEP 10
点选【下一步】。
下一步
STEP 11
如果上面都有确实照着做,都有输入正确的话这边就会很顺利的通过测试。状态显示已完成后按【关闭】。
测试帐户
STEP 12
①将【同时在我的手机上设定Outlook Mobile】取消打勾。
②按【完成】。
完成
STEP 13
这边Outlook就设定完成了!按【确定】关闭视窗。
确定
STEP 14
在开始的地方找到Outlook来开启。
开启Outlook
STEP 15
开启后就会开始接收以前的信件及现在开始收到的信件了。
完成设定
第二种情况:原本就已经有设定过Outlook了,现在要再新增一个Gmail的信箱
如果你原本就有设定过Outlook的话,再新增Gmail会比较简单。
而如果你是用Office 2019的话也可以用此步骤新增Gmail信箱。
STEP 1
先点选左上角的【档案】。
档案
STEP 2
点选【新增帐户】。
新增帐户
STEP 3
①输入你的Gmail帐号。
②进阶选项勾选【我要手动设定我的帐户】。
③好了按【连线】。
输入Gmail
STEP 4
点选【POP】。
选择【POP】
STEP 5
①输入你的Gmail密码。
②按【连线】。
输入密码
STEP 6
①将【同时在我的手机上设定Outlook Mobile】取消打勾。
②按【完成】。
完成
STEP 7
再来开启控制台,点选【使用者帐户】。
使用者帐户
STEP 8
点选【Mail(Microsoft Outlook)】。
Mail
STEP 9
点选【电子邮件帐户】。
电子邮件帐户
STEP 10
①选择你刚刚新增的Gmail信箱。
②按【变更】。
变更
STEP 11
这边都已经帮你自动填好了,不需要再手动输入,这就是Office 2019的好处。
这边点选【其他设定】。
其他设定
STEP 12
①选择【外寄伺服器】。
②确认【我的外寄伺服器(SMTP)需要验证】有打勾。
开启【我的外寄伺服器(SMTP)需要验证】
STEP 13
①选择【进阶】。
②【超过下列天数后就从伺服器移除】不要打勾。
③好了按【确定】。
取消【超过下列天数后就从伺服器移除】
STEP 14
按【下一步】。
下一步
STEP 15
测试帐户完成按【关闭】。
测试帐户
STEP 16
按【完成】。
完成
STEP 17
到这边就完成新增Gmail啰!
完成新增Gmail
STEP 18
如果有两个以上的帐户设定在Outlook的话,在寄信时就要选择你要用哪个帐户。
选择寄信时使用的帐户
STEP 19
而收信时,也可以在【传送/接收】的分页中的【传送/接收群组】选择要收哪个帐户的信件。
选择帐户信箱接收信件
取消预览视窗(读取窗格)
而很多人都不喜欢Outlook预设的「预览视窗」,也就是画面右边的读取窗格,这个视窗可以快速预览每封信件的内容,不需要一封一封点开来看。
但我个人就是不习惯这样,而且很多公司或公家单位都会有类似什么钓鱼信件或是垃圾信件测试信这种东西,就是防止你乱点信件内容导致电脑中毒,进而让机密资料外流之类的防范措施。
你只要一点开那种信件,资讯单位就会侦测到,然后就会通知该单位违反规定,点开不该点开的不明信件,就会被要求检讨。
我在当兵时就有学弟遇过,然后写了1000字的检讨报告,真是有够虽…。
所以我个人是不习惯开启这个预览视窗啦,所以这边教大家怎么把这个预览视窗关闭。
但是还是看个人,有些人喜欢就可以留着用,反正自己的Gmail你爱点什么就点什么,也没人管你,对吧!
STEP 1
①选择【检视】。
②点选【读取窗格】。
③按【关闭】。
关闭读取窗格
STEP 2
这样看起来舒服多了,视野整个辽阔起来!
这个关闭预览视窗的功能设计的很不好,必须要一个一个选项去手动点开来关闭才行,没办法设定一次全部都关闭。
所以在左边的选项【收件夹】、【草稿】、【寄件备份】这些选项要一个一个点选,然后再一次去检视的读取窗格那边关闭,有点麻烦,但设定过一次后就一劳永逸了。
需要一个一个去关闭
结论
在Outlook设定Gmail帐户收发信件不会很难,但第一次自己设定Outlook的人一定会觉得有点复杂,这是正常的。
所以才会有这篇的诞生,就是为了帮助到想要自己设定但又不会设定的人,用最简单明了的步骤,一步一步带着大家做,我相信只要照着步骤做一定可以自己设定好。