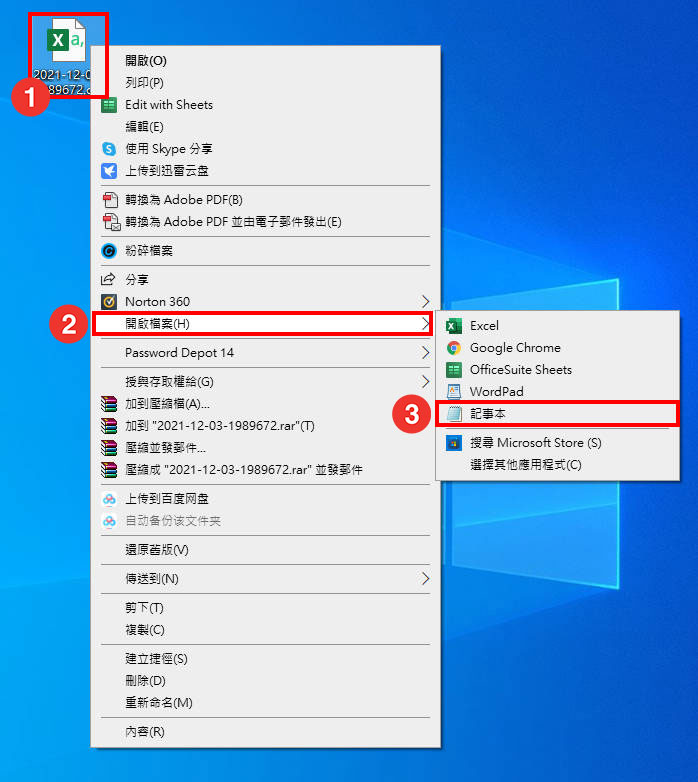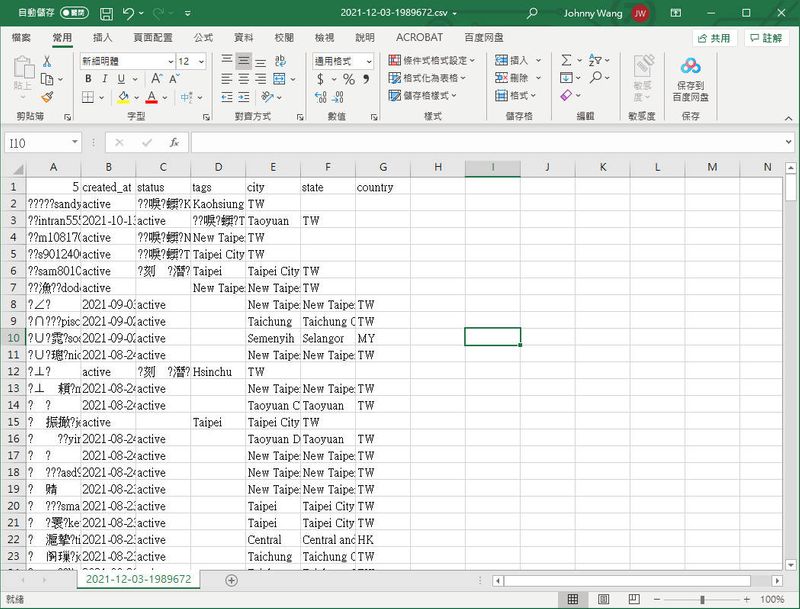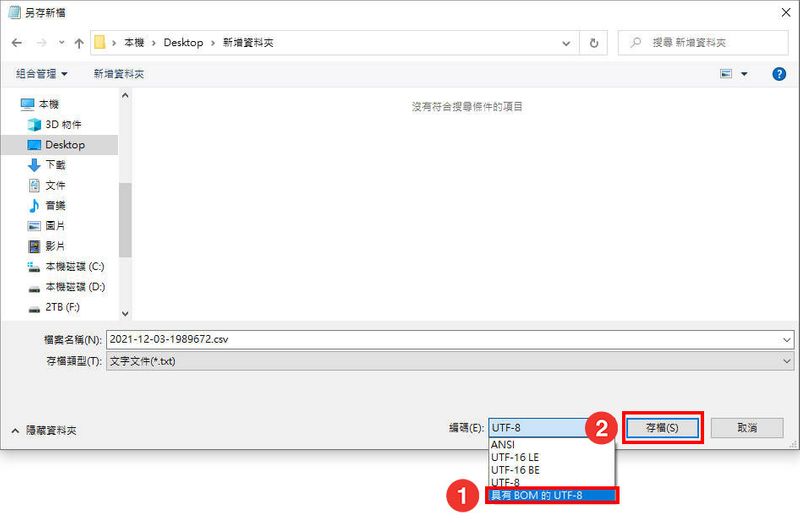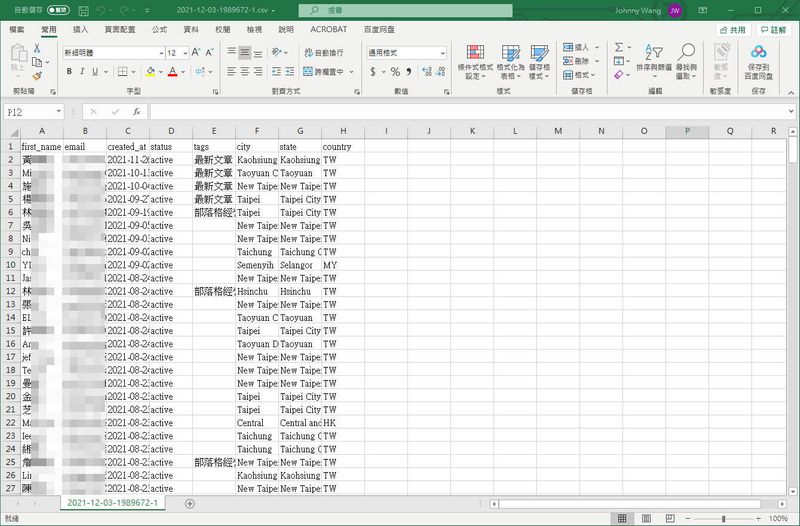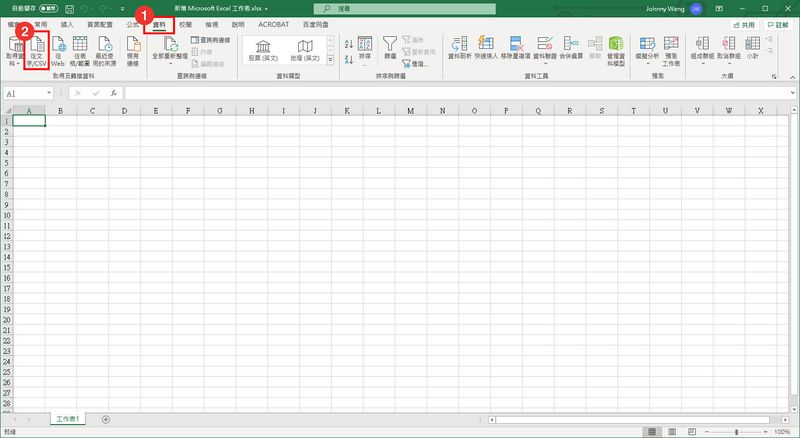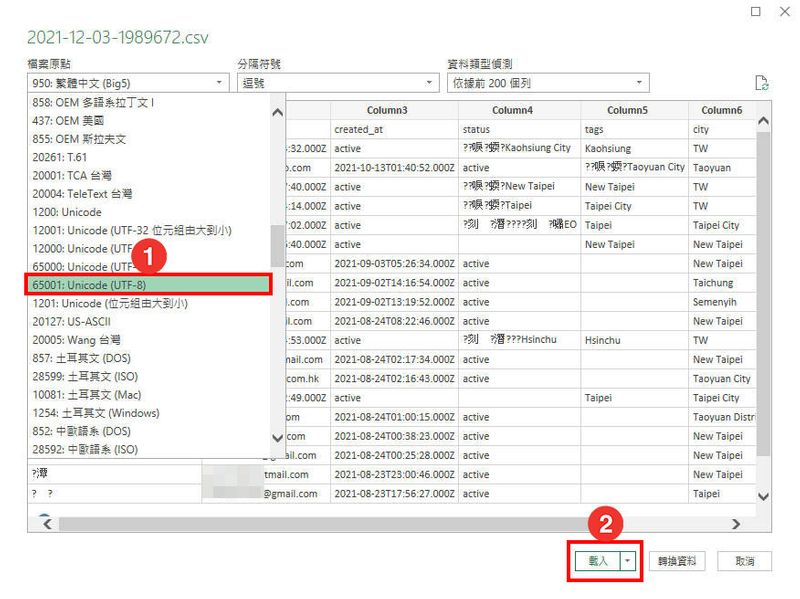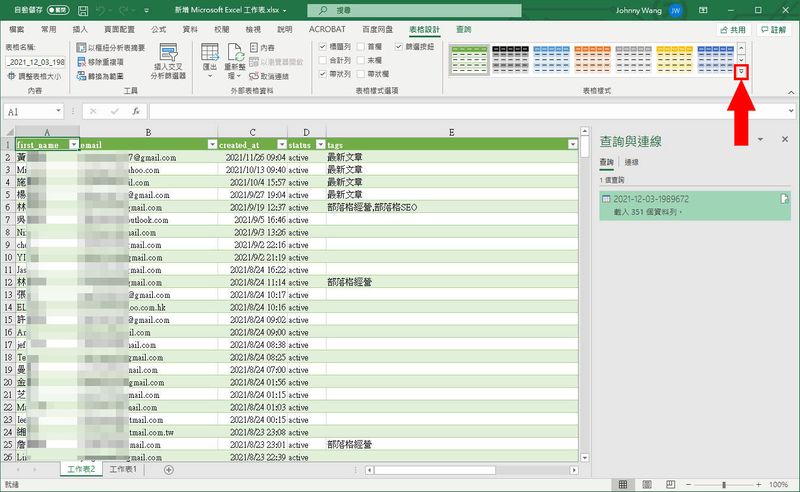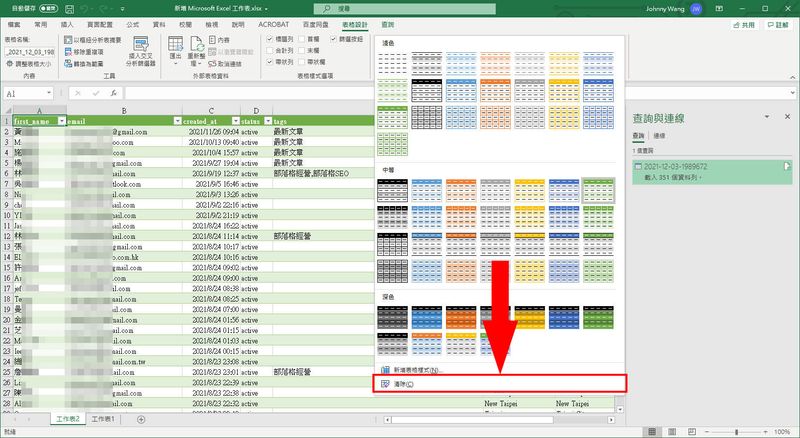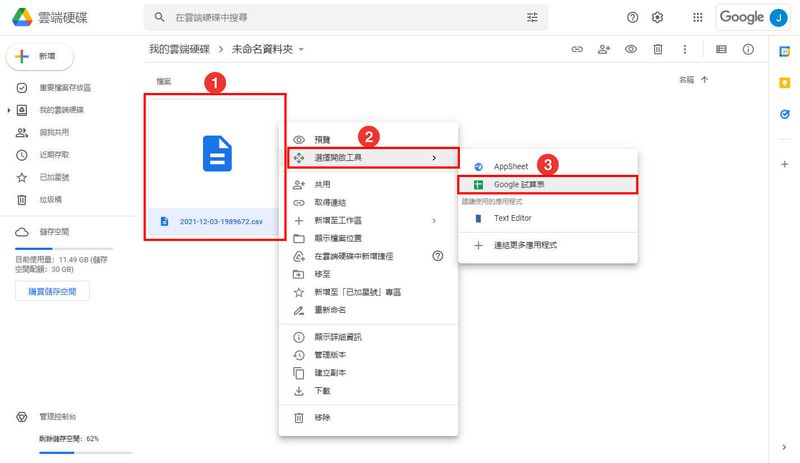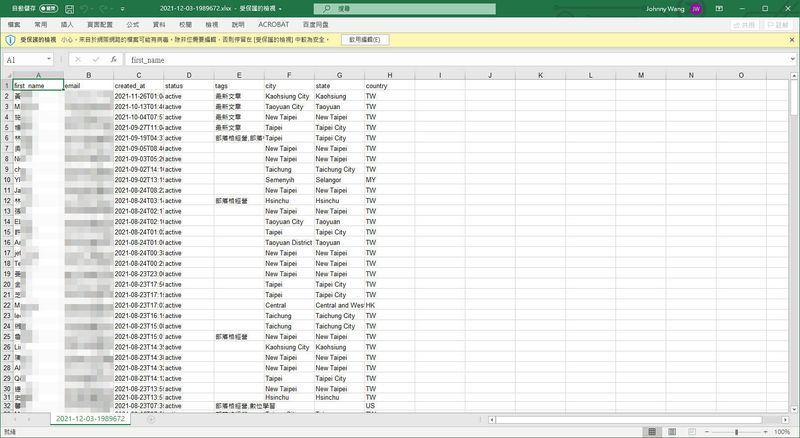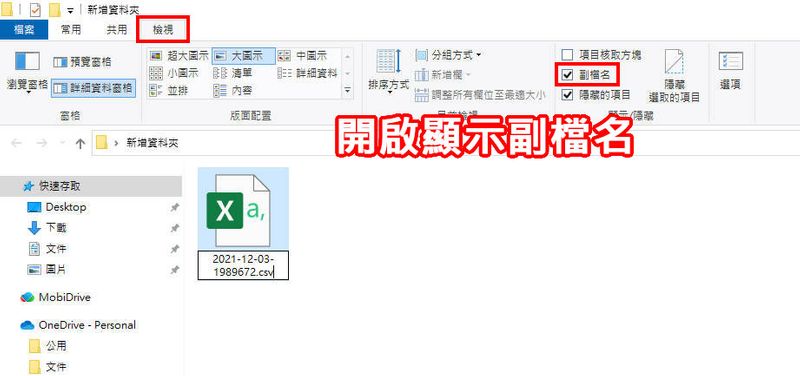包括我自己在内,有时候从某个平台汇出一些报表或是表单时,下载下来的档案都是CSV 档,如果直接使用Microsoft Excel 来开启的话,中文字的部分有极高的机率会显示乱码,就像下面这样。
显示乱码
那是因为通常资料库收集的编码格式都是UEF-8,但Excel 预设的档案编码格式为ANSI 编码,因为编码不同,无法直接将中文正确解码,所以如果直接开启的话,就会呈现乱码。
不过不用担心,要解决这问题其实不难,只要按照本篇的教学操作,马上就能搞定。
要解决这问题,其实有满多种方法的,我自己就尝试过三种方法,每一种都能快速解决,这篇文章一次教你怎么做。
我这边提供的三种作法分别是:
用记事本另存编码格式
Excel 直接汇入CSV 档并更改编码格式
用Google 试算表另存Excel
下面就一一带你手把手操作,跟着操作马上就能解决你的问题。
用记事本另存编码格式
第一招,用记事本另存编码格式,也是我觉得最好用、最快速的一招,快的话大概30 秒内就能搞定(不夸张,不信你自己试试)。
STEP 1
①首先在呈现乱码的CSV 档上按滑鼠【右键】。
②选择【开启档案】。
③选择用【记事本】开启档案。
用记事本开启
STEP 2
①开启后会发现原本乱码的文字都能正常显示了,再来点选左上角的【档案】。
②点选【另存为】。
另存为
STEP 3
①编码选择【具有BOM 的UTF-8】。
②接着点选【存档】。
如果是跟原始档储存在同一个地方的话,档名要记得修改一下才不会把原本的档案给覆盖掉。
更改编码存档
STEP 4
开启刚刚储存的CSV 档就会发现一切都恢复正常了!是不是非常简单呢?
正常显示中文
Excel 直接汇入CSV 档并更改编码格式
第二招,直接从Excel 汇入乱码的CSV 档,接着在汇入时更改编码格式,一样很快就能搞定。
STEP 1
①先新开一个Excel 档,接着点选上方的【资料】。
②点选【从文字/CSV】,接着选择显示乱码的那个CSV 档。
汇入CSV 档
STEP 2
①汇入后在「档案原点」找到并选择【65001:Unicode (UTF-8)】,大概在中间偏上的地方就能找到,然后看到预览的中文都能正常显示那就表示对了。
②接着点选【载入】。
转换编码
STEP 3
这样就能成功显示中文啦,不过他汇入后会自动呈现有底色的表格,如果不要有底色的话也很简单,在「表格设计」右边最下面那个箭头点下去。
展开表格样式
STEP 4
然后点选最下面的【清除】即可还原成最原本的空白底色。
接着再将这份新的Excel 另存新档就完成啦!
清除
用Google 试算表另存Excel
第三招,将乱码的CSV 档上传到Google 云端硬碟,然后用Google 试算表来另存成Excel 档。
这招稍微麻烦一点,但也是很实用的一招,可以学起来,以后如果Excel 档有哪里怪怪的地方,也可以尝试用这个方法,搞不好真的能解决喔。
STEP 1
①先将显示乱码的CSV 档上传到Google 云端硬碟,上传后在CSV 档上按滑鼠【右键】。
②选择【选择开启工具】。
③点选【Google 试算表】。
用Google 试算表开启
STEP 2
①开启后会发现可以正常显示中文了,点选左上角的【档案】。
②选择【下载】。
③点选【Microsoft Excel (.xlsx)】,这里如果选择下载「逗号分隔值档按(.csv)」的话,档案一样会显示乱码,因此只能选择下载Excel 档才会正常。
下载Excel 档
STEP 3
下载后开启这个Excel 档就是一个能正常显示的表单啦。
正常显示
如果一定要是CSV 档的话,可以直接把这个档案的副档名由「.xlsx」改为「.csv」,这样开启档案一样会是正常的。
如果档案本身没有显示副档名的话,可以从资料夹上方的【检视】将【副档名】勾起来就会显示了。
修改副档名
结论
虽然这问题不难解决,但没有遇过并想办法解决的话,自己摸半天还真的摸不出个所以然呢。
所以以上三个方法就在这里直接公开教大家啦,三个方法都很实用,将这篇存起来,以后有机会一定还会再派上用场!因为现在解决了,过一阵子如果又遇到,你通常会忘记怎么弄XD。
好啦,这篇就到这边,希望能帮到有遇到相同问题,但不知道该怎么解决的人!